目次
「Microsoft 365の導入を検討しているが、使い方のイメージが湧かない」
「Microsoft 365を導入したものの、結局、WordやExcelしか使っていない」
このようなお悩みでリサーチ中でしたら、ぜひ本記事をご確認ください。
Microsoft 365は、非常に有用なサービスです。しかし、Microsoft 365の機能は膨大であり、そのうえ日々進化し続けているため、難しく感じる方が多いようです。
本記事では、Microsoft 365の使い方を、3つのツール(OneDrive / Teams / SharePoint)に焦点を当て、それぞれの活用法をご紹介します。
導入前のプランの選び方や申込み方法も解説します。これから導入される方にとっても、実用的な内容となっています。
Microsoft 365を宝の持ち腐れにせず有効活用して、ビジネス上の利点を享受していきましょう。
1. Microsoft 365の主要ツールの全体像

Microsoft 365には、ビジネスの生産性を高める多様なツールとサービスが含まれています。
内容はプランによっても異なりますが、まずは概要について確認しておきましょう。
1-1. Office系ツールとクラウド系ツール
Microsoft 365を簡単にいうと、「Officeアプリケーション」(*1)と「クラウドベースのサービス」の組み合わせにより、生産性を高めるサービス、と表現できるでしょう。
*1:2022年10月、「Office」のブランドは段階的に「Microsoft 365」に統合されることが発表されましたが、ここではわかりやすさを重視して、旧Officeアプリケーションを区別して解説します。
1-1-1. Officeアプリケーション
Officeアプリケーションは、おもに以下が該当します。
- Word:文書作成ソフトウェアで、報告書、企画書、契約書などのビジネス文書を作成するために使用されます。テンプレート機能、スタイル設定、画像挿入などの多様な編集機能を備え、効率的な文書作成が可能です。
- Excel:表計算ソフトウェアで、データの管理、分析、可視化を行います。関数や数式、ピボットテーブル、グラフ作成などの高度な機能を使用して、財務報告、予算計画、データ分析などを行います。
- PowerPoint:プレゼンテーションソフトウェアで、ビジネスプレゼンテーションや会議資料の作成に利用されます。スライドのデザイン、アニメーション効果、マルチメディアの挿入など、視覚的に魅力的なプレゼンテーションを作成するための多様な機能があります。
- Outlook:メールとカレンダー管理のソフトウェアで、メールの送受信、予定の管理、タスクの追跡など、日々のコミュニケーションとスケジュール管理に使用されます。カレンダー共有、会議招集、連絡先管理などの機能で、効率的な時間管理を実現します。
1-1-2. クラウドベースのサービス
次に、クラウドベースのサービスの代表的なものは、以下のとおりです。
- OneDrive:Microsoft 365のクラウドストレージサービスで、ファイルや文書をオンラインで保存し、どこからでもアクセス可能にします。共有機能により、他ユーザーとのファイル共有や共同作業が容易に行えます。
- Teams:チャットベースのコラボレーションツールで、オンライン会議、通話、文書共有、プロジェクト管理などを1つのインターフェースで実施できます。リモートワークや分散型チームのコミュニケーションに有用です。
- SharePoint:組織内での情報共有やドキュメント管理をサポートするイントラネットのプラットフォームです。カスタマイズが容易なサイト機能など、チームや部署間での情報共有、プロジェクト管理、内部コミュニケーションを効率化できます。
※上記のほかにも、膨大な機能を持つMicrosoft 365ですが、まず最低限押さえたい機能を上記にピックアップしています。
1-2. Microsoft 365の真価はクラウドにある
「Microsoft 365を導入して、WordやExcelしか使っていない」という状況では、本来のMicrosoft 365の利点を享受できていない、といえます。
Microsoft 365は、クラウドベースのサービスを活用してこそ、生産性やセキュリティの向上といった利点を最大化できるからです。
ここでひとつ、注意点があります。Microsoftは2022年10月に、従来の「Office」ブランドを「Microsoft 365」ブランドへ段階的に統合することを発表しました。その後、2023年1月までに統合が完了しています。
2022年以前に「Microsoft 365」と呼ばれていた範囲よりも、現在の「Microsoft 365」の範囲は広いということです。
現在は、WordやExcelのみでも、Microsoft 365といえますが、やはり真価を実感するためには、「OneDrive / Teams / SharePoint」といったツールの使い方を覚えたいところです(詳しくは後述します)。
2. Microsoft 365の使い方(1)導入
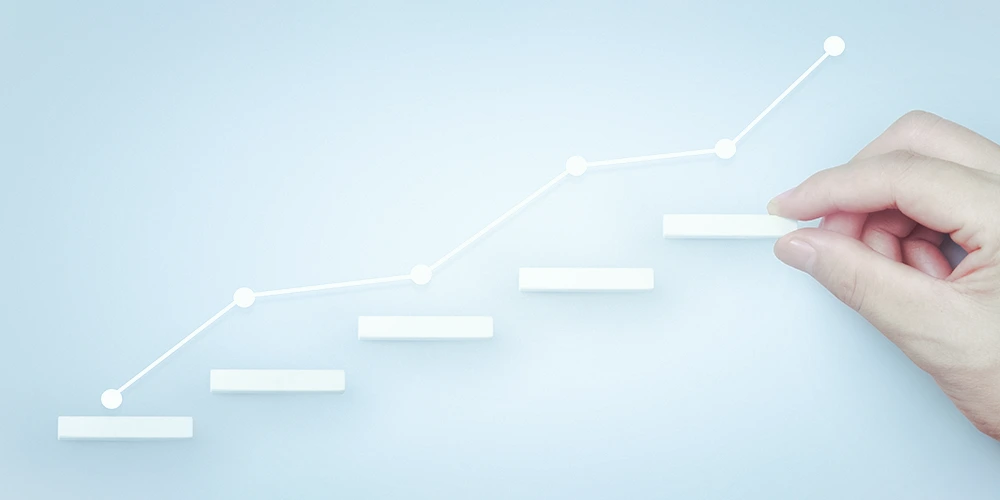
ここからは、使い方を具体的に見ていきましょう。
まずは導入方法について、以下の流れで解説します。
- プランを選ぶ
- 契約する
- セットアップする
2-1. プランを選ぶ
1つめのステップは「プランを選ぶ」です。
Microsoft 365のビジネス向けのプランは、大きく「中小企業向け」「大企業向け」の2つに分かれています。
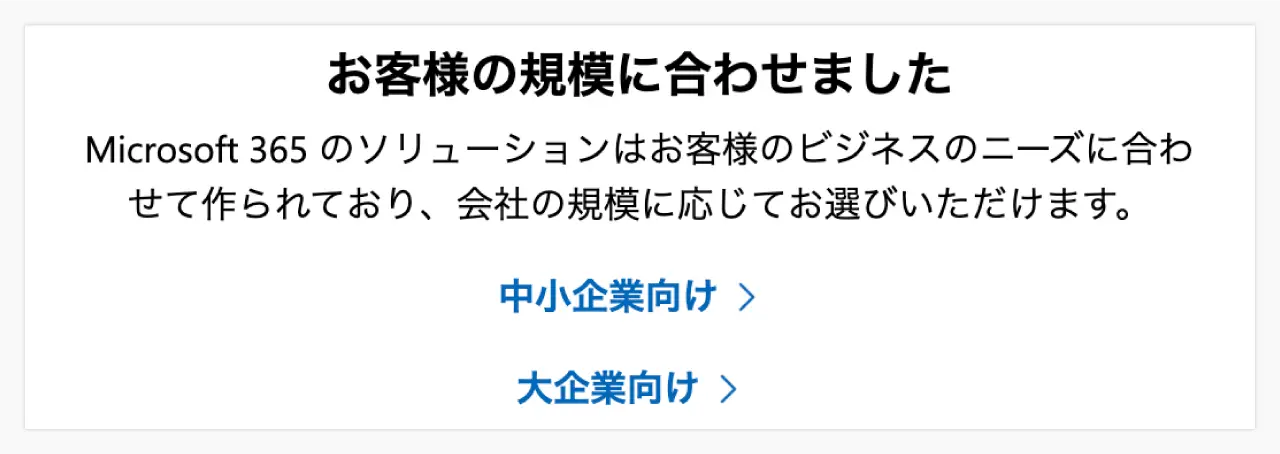
2-1-1. 中小企業向けと大企業向けの違い
中小企業向けは「Businessプラン」と表記されることもあり、ユーザー数が300ユーザーまでです。
⇒ 中小企業向けの詳細はこちら
大企業向けは「Enterpriseプラン」と表記されることもあり、ユーザー数が無制限です。
⇒ 大企業向けの詳細はこちら
上記のとおり、ユーザー数制限が大きな違いですが、提供されるプランの内容も異なっています。
2-1-2. Microsoft 365 プラン選択ツール
プラン選びは、まず「Microsoft 365 プラン選択ツール」を使って、めどをつけるのがおすすめです。
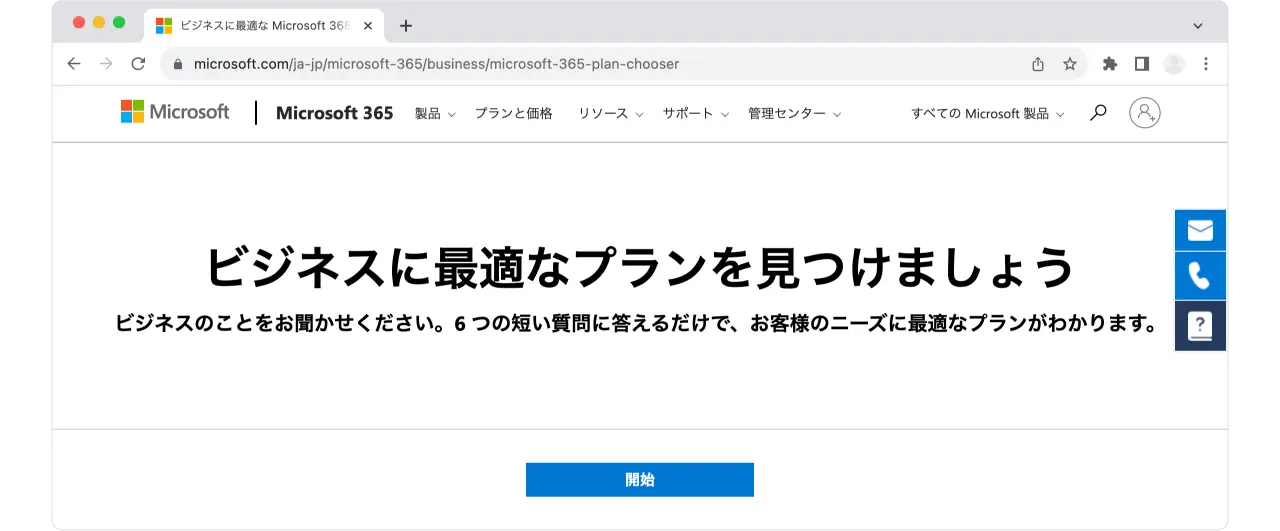
出典:Microsoft「Microsoft 365 プラン選択ツール」
6分野の質問(会社の規模・仕事のスタイル・コラボレーション・情報保護・デバイス管理・脅威対策)に答えると、最適なプランが表示されます。
以下は診断結果の例です。
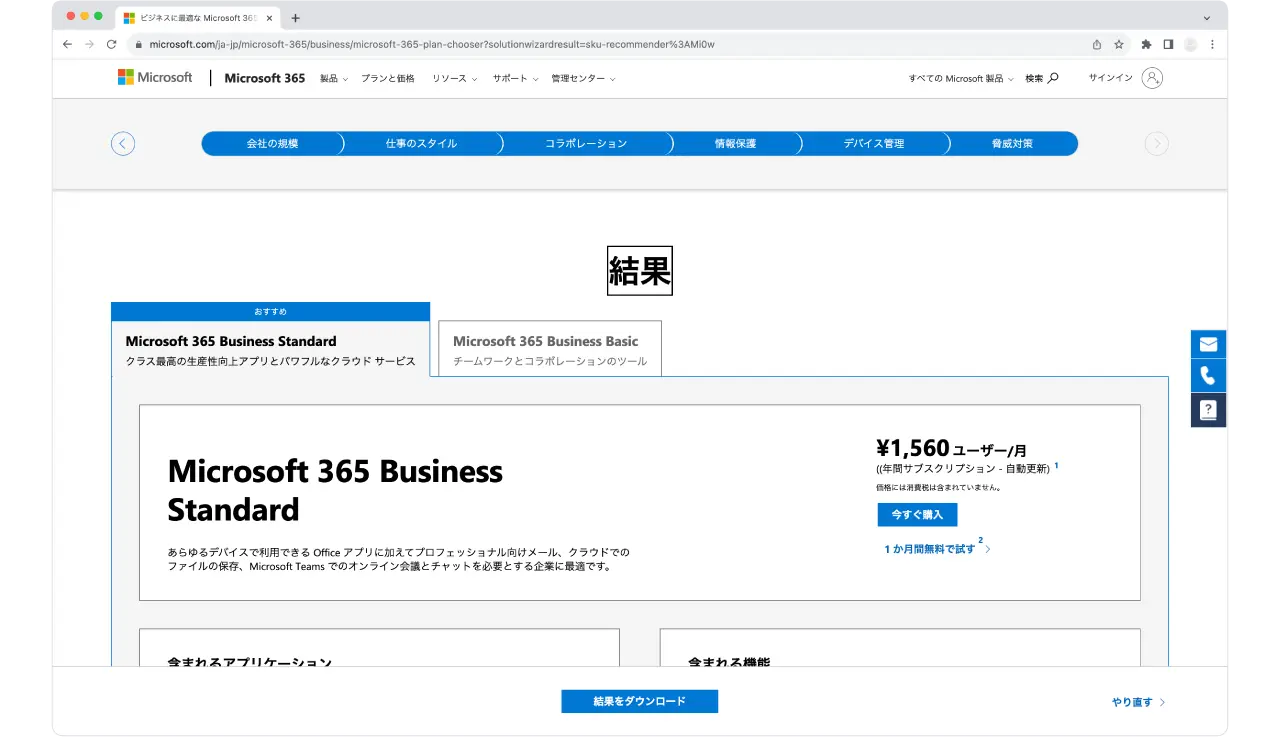
2-1-3. プラン比較表
以下は、各プランを表にしたものです。
【中小企業向け for Business】
| プラン名 | 月額料金(税抜) (1ユーザー) |
概要 |
|---|---|---|
| Microsoft 365 Business Basic | ¥750 | ●Web 版とモバイル版の Word、Excel、PowerPoint、Outlook のみ ●チャット、通話、会議 (出席者最大 300人) ●ユーザー 1 人あたり 1 TB のクラウド ストレージ ●法人メール ●顧客の予約を管理 ●標準のセキュリティ ●電話/Web サポートをいつでも利用可能 |
| Microsoft 365 Business Standard | ¥1,560 | 上記に加えて: ●デスクトップ版のWord、Excel、PowerPoint、Outlook ●ウェビナーを簡単に開催 ●出席者登録とレポートのツール ●パーソナル設定されたドキュメントとプロフェッショナルなレイアウトを作成するためのツール |
| Microsoft 365 Business Premium | ¥2,750 | 上記に加えて: ●高度なセキュリティ ●アクセスとデータの制御 ●サイバー攻撃に対する保護 |
| Microsoft 365 Apps for business (アプリのみ) |
¥1,030 | ●デスクトップ版のWord、Excel、PowerPoint、Outlook ●ユーザー1人あたり1TBのクラウドストレージ ●標準のセキュリティ ●電話/Webサポートをいつでも利用可能 |
出典:Microsoft「Microsoft 365 のすべてのプランを比較する」 ※2023年12月現在
【大企業向け for Enterprise】
| プラン名 | 月額料金(税抜) (1ユーザー) |
概要 |
|---|---|---|
| Microsoft 365 E3 | ¥4,500 | ●デスクトップ版とモバイル版のMicrosoft 365アプリ ●大企業向けのWindows ●共有ワークスペース内でのチャット、会議、ファイル共有 ●1TBのクラウドストレージ ●中核的なセキュリティとID管理の機能 |
| Microsoft 365 E5 | ¥7,130 | 上記に加えて: ●高度なセキュリティとコンプライアンスの機能 ●PowerBIでのスケーラブルなビジネス分析 ●電話会議(出席者最大1,000人) |
| Microsoft 365 F3 | ¥1,000 |
●Web版とモバイル版のMicrosoft 365アプリ ●標準のセキュリティ機能 ●コラボレーションと生産性のための中央ハブ ●カスタムアプリでタスクとプロセスを自動化 |
出典:Microsoft「Microsoft 365 Enterprise のプランの比較」 ※2023年12月現在
大企業向けプランは上記のほかに、「Office 365」シリーズのプランも選択できます(詳細はOffice 365 Enterprise の価格とプランの比較をご確認ください)。
2-1-4. プランの選び方に迷ったら
プラン選びに迷った場合、以下を参考にしてみてください。
まず、中小企業でBusinessプラン(300ユーザー以下)から選ぶ場合、
「Microsoft 365 Business Standard ¥1,560」ユーザー/月(税抜)
が最もバランスがよい選択肢といえます。
Web版だけでなく、デスクトップ版のWord、Excel、PowerPoint、Outlookが使用できるためです。もちろん、OneDriveやTeams、SharePointなどクラウドベースのサービスも含まれています。
より強固なセキュリティ体制が求められる業種や、テレワーク導入に伴ってセキュリティを高めたいとお考えの企業では、
上位のプラン(Business Premium)のほうが、適しているといえます。
次に、大企業でEnterpriseプラン(ユーザー数無制限)から選ぶ場合、
「Microsoft 365 E5 ¥7,130」 ユーザー/月(税抜)
が人気のあるプランです。
高度なセキュリティとコンプライアンスの機能など、多くの大企業のニーズをカバーしている、多機能さが魅力的です。
ただし、具体的な選び方はそれぞれの企業によって異なります。プラン選びに迷ったら、クエストが提供する「Microsoft 365導入支援サービス」のご利用をご検討ください。
※2023年12月現在の価格です。
2-2. 契約する
2つめのステップは「契約する」です。
Microsoft 365の契約方法は、2つあります。
1つめはMicrosoftのサイトから直接申し込みする方法、2つめは、Microsoft 365の導入支援を行っているベンダーから申し込む方法です。
それぞれ解説します。
2-2-1. Microsoftのサイトから直接申し込む
Microsoftのサイトから直接申し込む場合は、選択したプランの[今すぐ購入]から手続きができます。
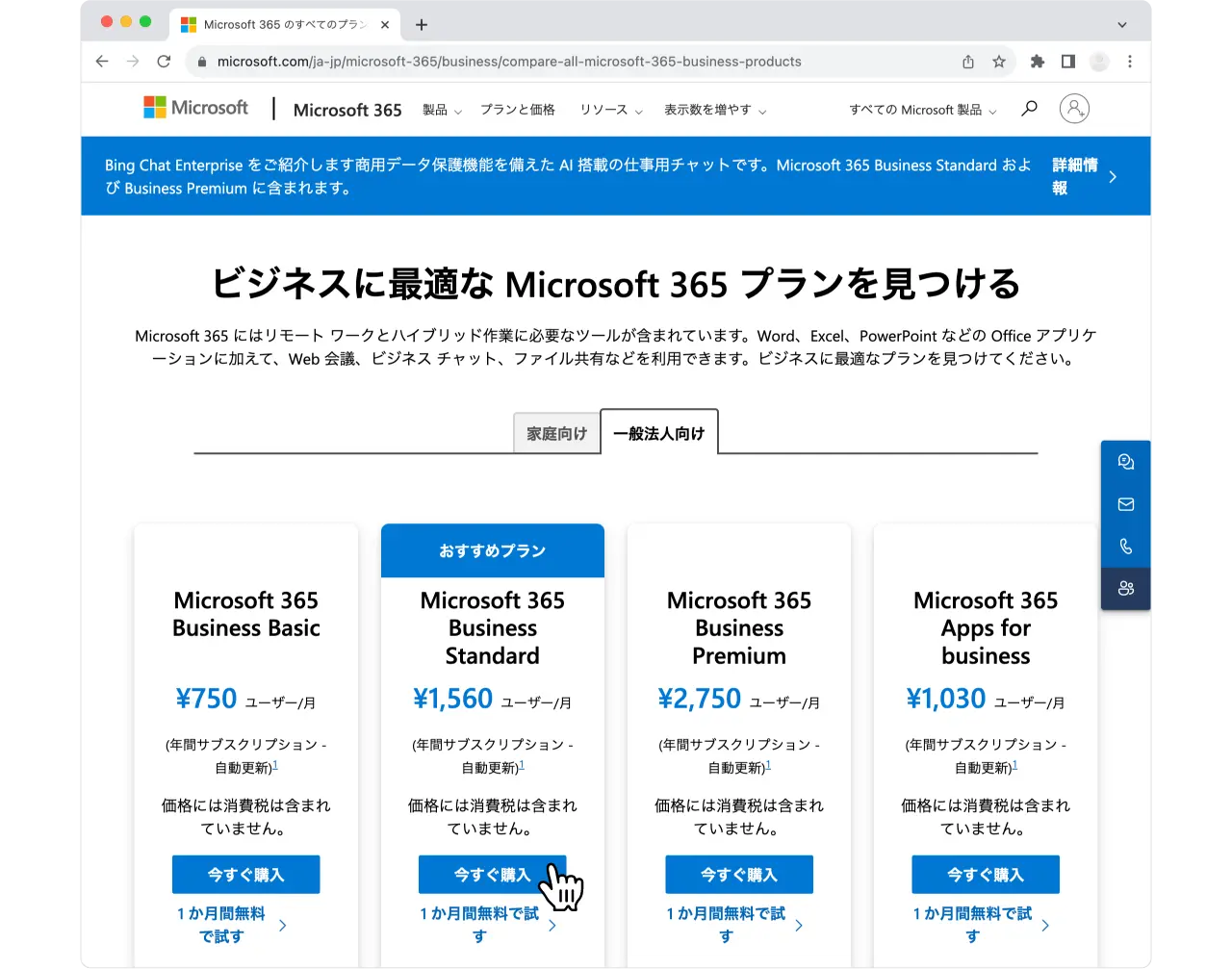
出典:Microsoft「Microsoft 365 のすべてのプランを比較する」 ※2023年12月現在
お申込みには、クレジットカード(VISA・MasterCard・JCB・American Expressのいずれか)が必要となります。
オンラインで申し込むと、その場ですぐに使用可能になるのが利点です。また、「1か月無料で試す」を選択すると、無料で試用することも可能です。
2-2-2. ベンダーから申し込む
もうひとつの方法は、Microsoftの製品を取り扱っているベンダー(販売会社)を通じて、申し込む方法です。
ベンダーとの契約手続きがあるため、利用開始まで数日〜数週間のタイムラグが生じます。
ベンダーから申し込むメリットは、ベンダーが提供している独自サービスを利用できることです。
とくに、大企業の場合は、Microsoft 365を契約しても、自社のリソースだけでは導入や移行・活用が難しいため、ベンダーから申し込むケースが多く見られます。
たとえば、弊社クエストの場合、Microsoft 365導入支援サービスとして、以下をご提供しています。
【クエストのMicrosoft 365導入支援サービス】
| No | サービス名称 | サービス内容 |
|---|---|---|
| 1 | 導入支援サービス | アセスメントや移行準備、ライセンス販売、標準利用設定等 |
| 2 | 環境移行支援サービス | exchange、google、notesからのメール移行支援 |
| 3 | 認証連携サービス | 社内ActiveDirectoryとの認証連携、認証連携によるSSOの実現 |
| 4 | 活用支援サービス | SharePoint Online、Viva Engage(旧Yammer)、Teamsなどの利用促進支援 |
| 5 | ポータルサイト導入サービス | SharePoint Onlineを中心としたポータルサイトの提供 |
| 6 | ポータルサイト移行サービス | 既存環境からのマイグレーション、旧SharePoint環境からSharePoint Onlineへの移行 |
| 7 | サポートサービス | 24時間365日1次対応サービス |
2-3. セットアップする
3つめのステップは「セットアップする」です。
ベンダー経由で申し込みをした場合は、ベンダーのサポートを受けてセットアップをしていきましょう。
オンラインで直接申し込みをした場合は、まず[管理センター]にアクセスします。
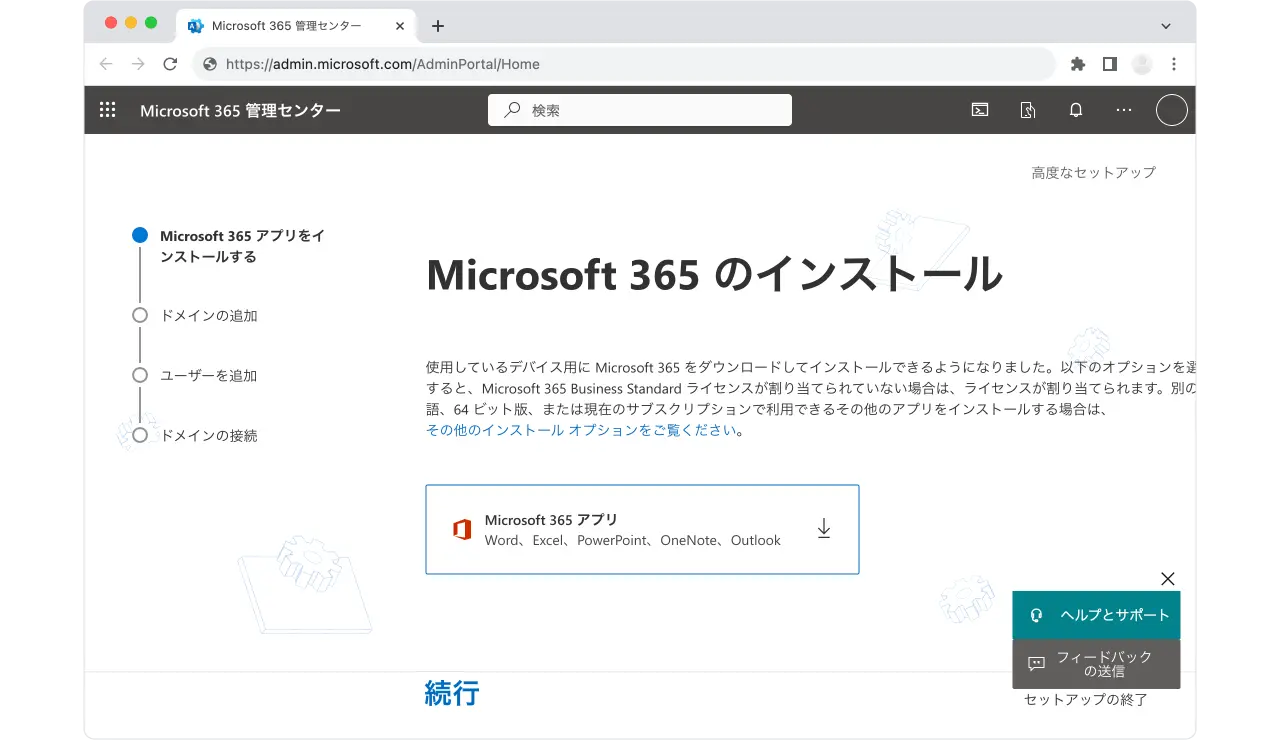
必要に応じて、以下の手続きを進めていきましょう。
- Microsoft 365アプリをインストールする
- ドメインの追加
- ユーザーを追加
- ドメインの接続
それぞれのユーザーごとのダッシュボードは、[My Account]にアクセスしてログインすると、表示できる状態となります。
以下はユーザーごとのダッシュボードのイメージです(詳細はプランによって異なります)。
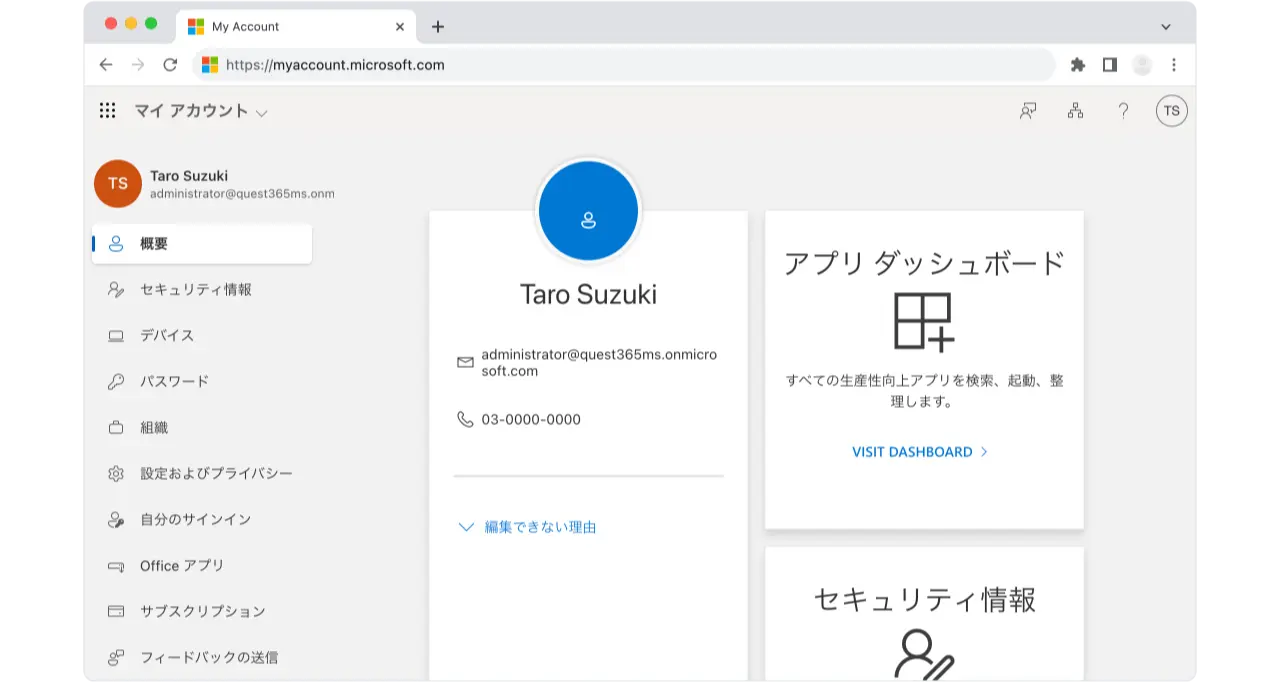
各アプリには、左上の[アプリ起動ツール]からアクセスできます。
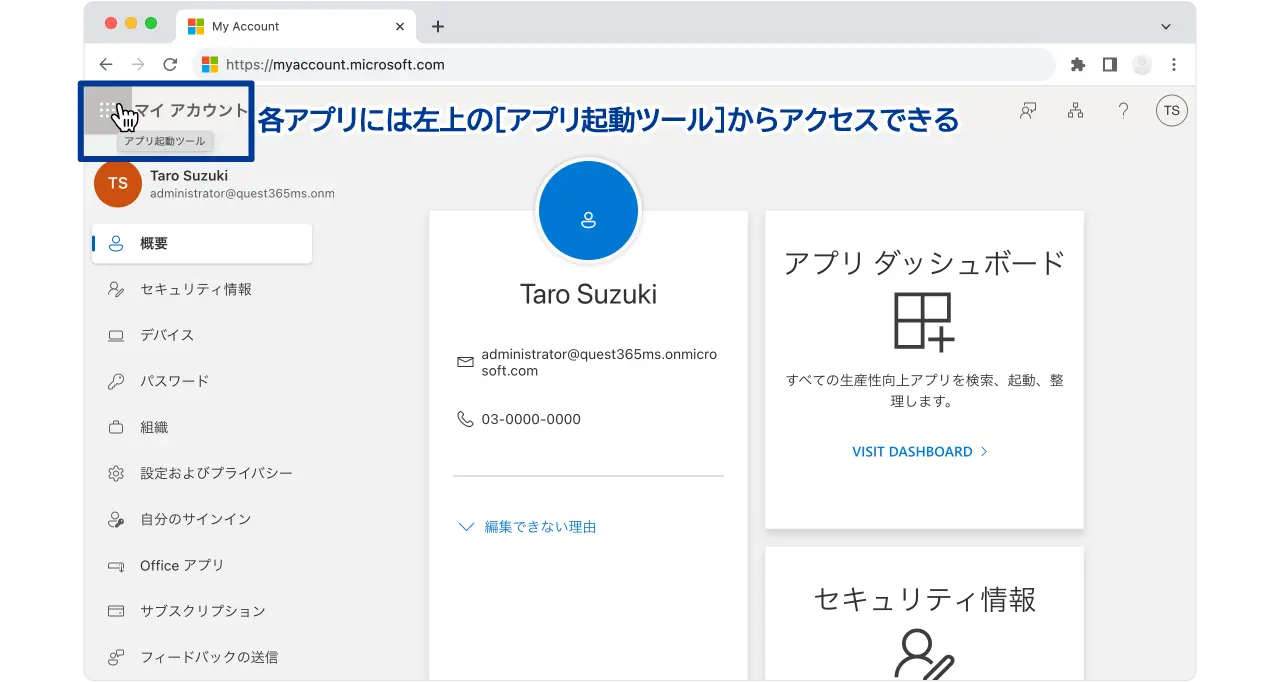
[アプリ起動ツール]をクリックすると、以下のとおり、各アプリが表示されます。
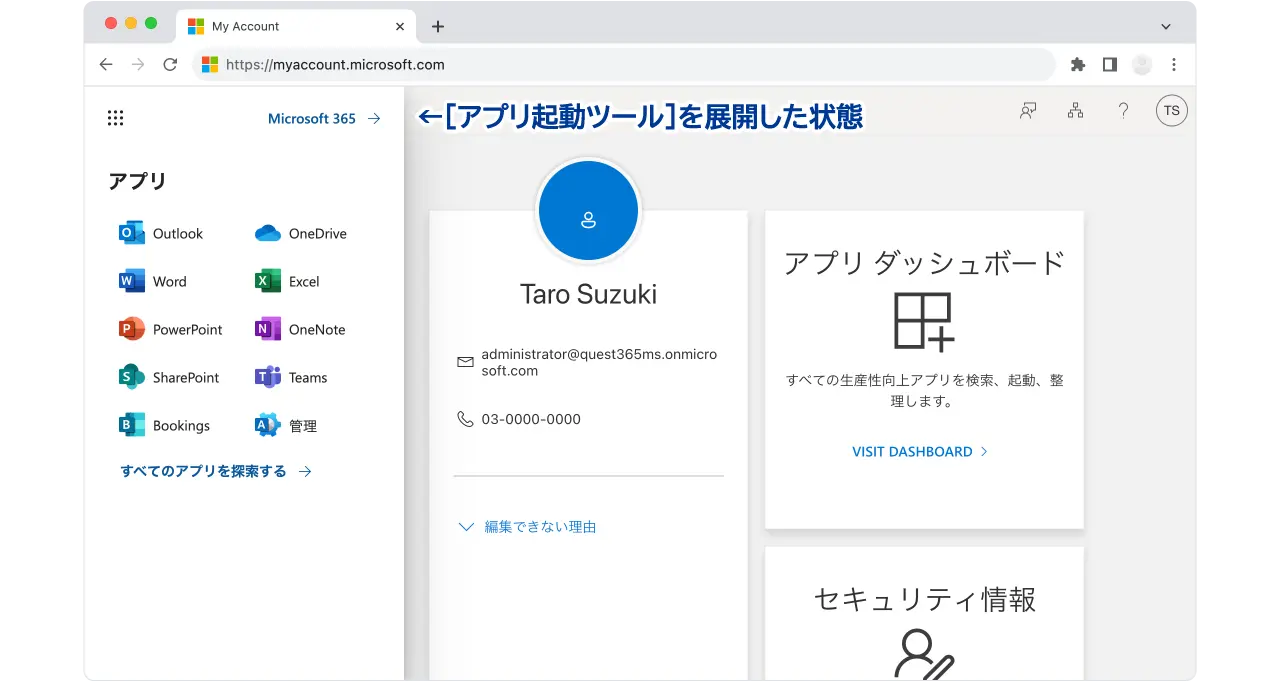
3. Microsoft 365の使い方(2)まず覚えたい3つのツール

Microsoft 365のセットアップができたら、まず社内での活用を進めていきたいのが、次の3つのツールです。
- OneDrive
- Teams
- SharePoint
ここでは、それぞれの概要と活用方法をご紹介します。
3-1. OneDrive
「OneDrive」は、Microsoft 365のクラウドストレージサービスです。
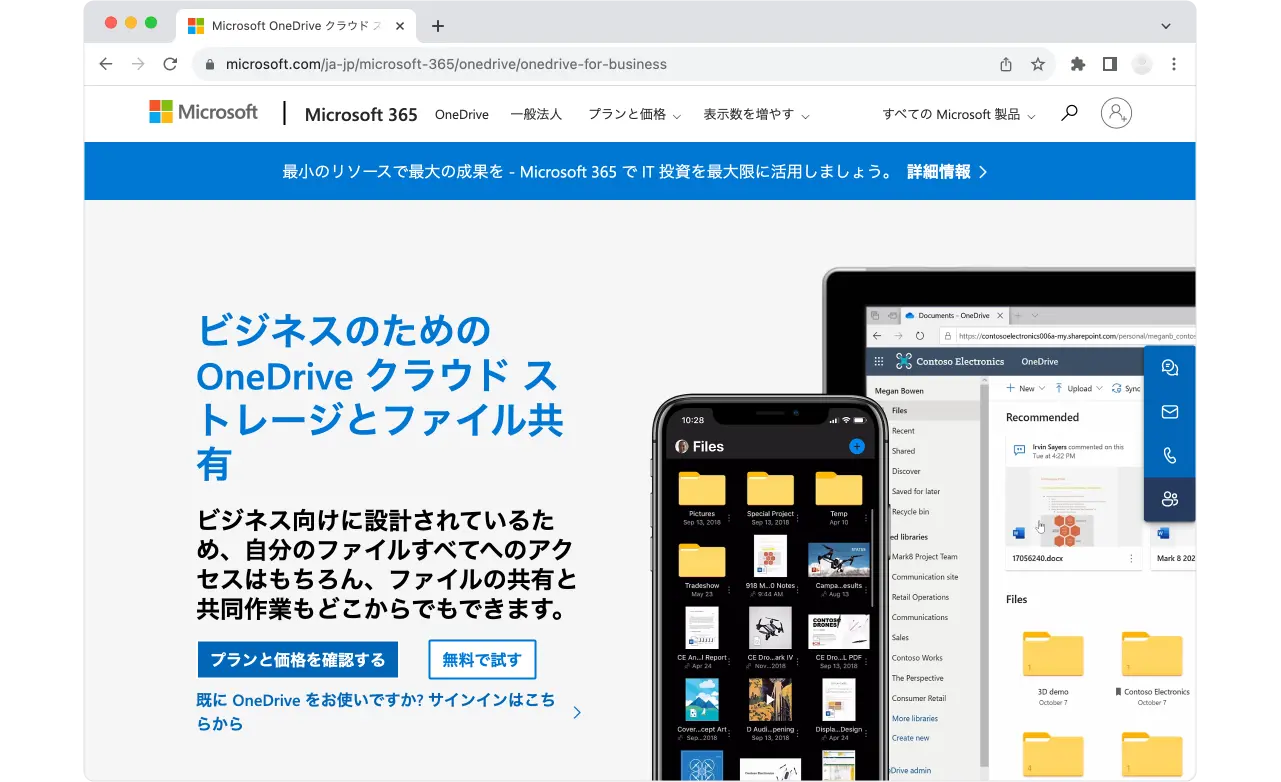
ファイルや文書をオンラインで安全に保存し、どこからでもアクセス可能にする利点があります。
たとえば、外出先からでも重要なプレゼンテーション資料にアクセスし、編集できます。
共有機能を活用すれば、チームメンバーや外部のパートナーとのファイル共有や共同作業が、容易になります。
とくに、リアルタイムでの共同編集機能は、チームの生産性向上に非常に効果的です。
【OneDriveの活用方法】
- ファイル整理:既存のファイルやドキュメントをOneDriveに移行し、適切なフォルダ構造で整理します。必要なファイルをすばやく見つけ出せます。
- アクセス権管理:ファイルやフォルダのアクセス権を適切に設定します。特定のユーザーやグループにのみアクセスを許可することで、情報のセキュリティを保持します。
- 共有とコラボレーション:チームメンバーとのファイル共有を活用し、共同作業を促進します。リアルタイム編集機能を使えば、複数のメンバーが同時に文書を編集できます。
- モバイルアクセス:OneDriveのモバイルアプリを活用し、外出先でもファイルにアクセスできます。出先での急な情報更新や確認が可能になります。
- バックアップと同期:重要なファイルをOneDriveにバックアップし、デバイス間での同期を設定します。データの損失リスクを減らし、どのデバイスからも最新の情報にアクセスできます
- セキュリティ設定:セキュリティオプションを適切に設定し、ファイルの安全を確保します。暗号化、パスワード保護、アクセス履歴の確認などを行います。
3-2. Teams
「Teams」は、Microsoft 365のコラボレーションツールです。
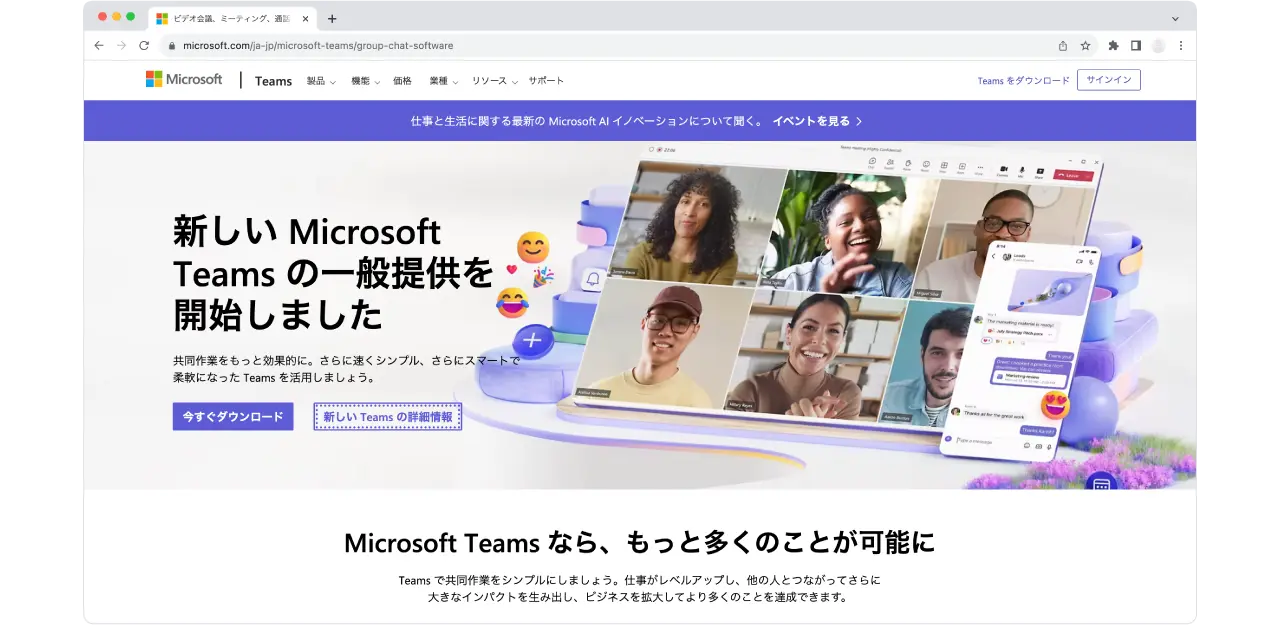
チャット、オンライン会議、通話、文書共有、プロジェクト管理などがひとつのインターフェースで管理できます。
リモートワークや分散型チームのコミュニケーション活性化に有効です。
多くの企業では、Zoom・Chatwork・Slack・メールなどにコミュニケーションが分断し、非効率になっています。
Teamsは、これらがひとつで完結でき、かつ高いセキュリティが保たれるため、効率性と安全性の両方を実現できます。
【Teamsの活用方法】
- チームの作成:特定のグループやプロジェクトに対してチームを作成します。チーム内でチャネルを設定し、特定の話題やプロジェクトに焦点を当てたコミュニケーションを行います。
- 会議のスケジュール:Teamsのカレンダーを使用して会議をスケジュールし、チームメンバーに通知します。オンライン会議では、ビデオ通話や画面共有機能を活用します。
- ファイル共有:Teams内でファイルを共有し、共同編集を促進します。OneDriveやSharePointとの連携により、ファイルの管理が容易になります。
- コミュニケーションの強化:チャット機能を活用し、リアルタイムでのコミュニケーションを活性化します。Teams内では、電話やビデオ通話もできます。
3-3. SharePoint
「SharePoint」は、組織内の情報共有を強化するプラットフォームです。
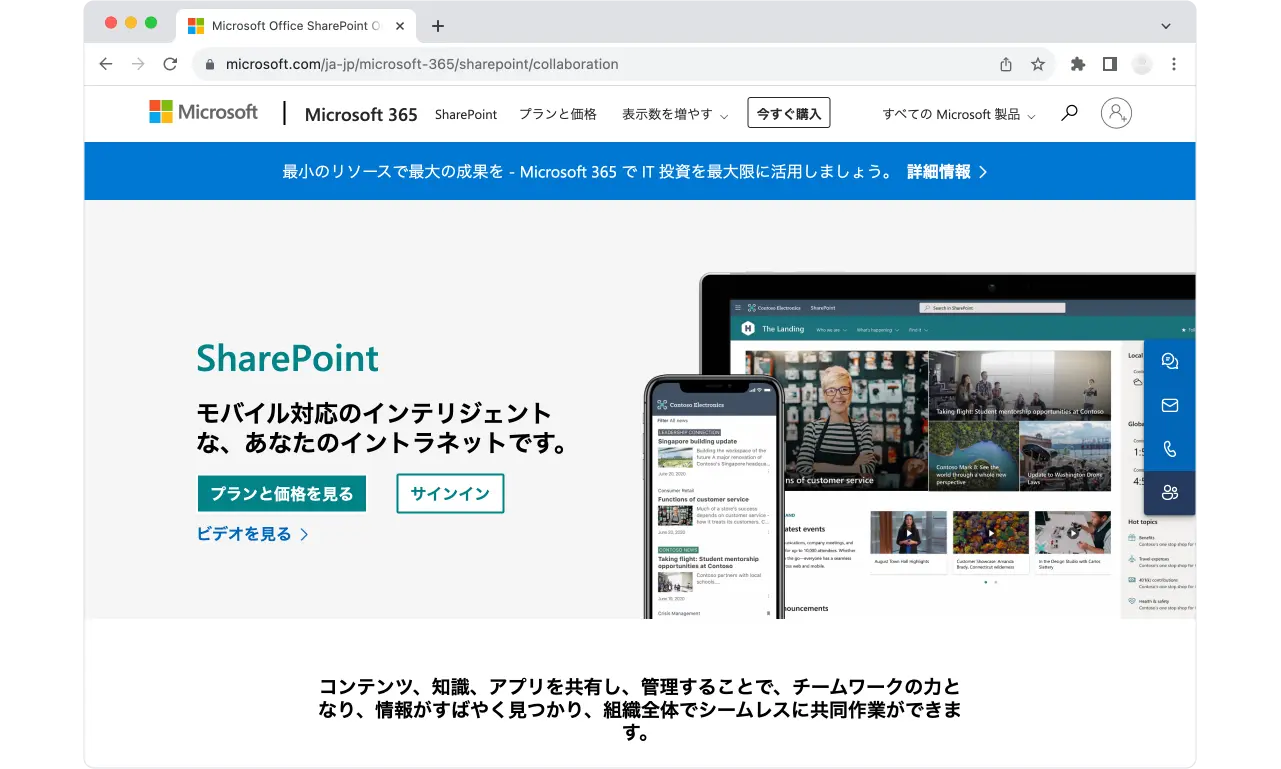
SharePointを使うと、HTMLやCSSの専門知識がない人でも簡単に社内サイトを作成でき、チームや部署間での情報共有を効率化できます。
通常のWebサイトのように使用することもできますし、とくに便利なのは、ExcelやWordなどに記載している情報を、そのままサイトのパーツとして表示させられることです。
たとえば、Excelで計算して毎日メールに転載して報告している売上報告や、月次会議のたびに印刷していたWord資料などを、そのままサイトに表示できるようになります。
【SharePointの活用方法】
- 情報共有の中心地として活用:社内ポータルサイトとしてSharePointを活用し、社員全員が必要な情報やリソースに簡単にアクセスできるようにします。経営ビジョン、売上報告、各種ニュース、注意喚起などを掲載し、組織全体の情報共有を促進します。
- ドキュメント管理の強化:プロジェクトや部署ごとにサイトを作成し、関連する文書やファイルを集中管理します。バージョン管理や承認プロセスを設定し、ドキュメントの整合性とセキュリティを確保します。
- コラボレーションの促進:チームや部署内で共有される文書の共同編集を促進し、チームワークを強化します。チームメンバー間でのアイデア共有やフィードバックを活性化させます。
- 検索機能の最大活用:SharePointの強力な検索機能を活用して、必要な情報や文書を迅速に見つけ出します。検索効率の向上により、業務の迅速化を実現します。
以上、3つのツール(OneDrive / Teams / SharePoint)の活用方法をご紹介しました。個々の機能だけでなく、連携して使用することで、より大きな効果を発揮します。
これらのツールを理解し、適切に活用することは、Microsoft 365を活用するための重要なファーストステップといえます。
4. Microsoft 365の使い方を深めるポイント

最後に、Microsoft 365の使い方をより深めていきたい方向けの情報を2つ、お届けします。
- Power Platformを活用する
- 外部サポートを利用する
4-1. Power Platformを活用する
1つめは「Power Platformを活用する」です。
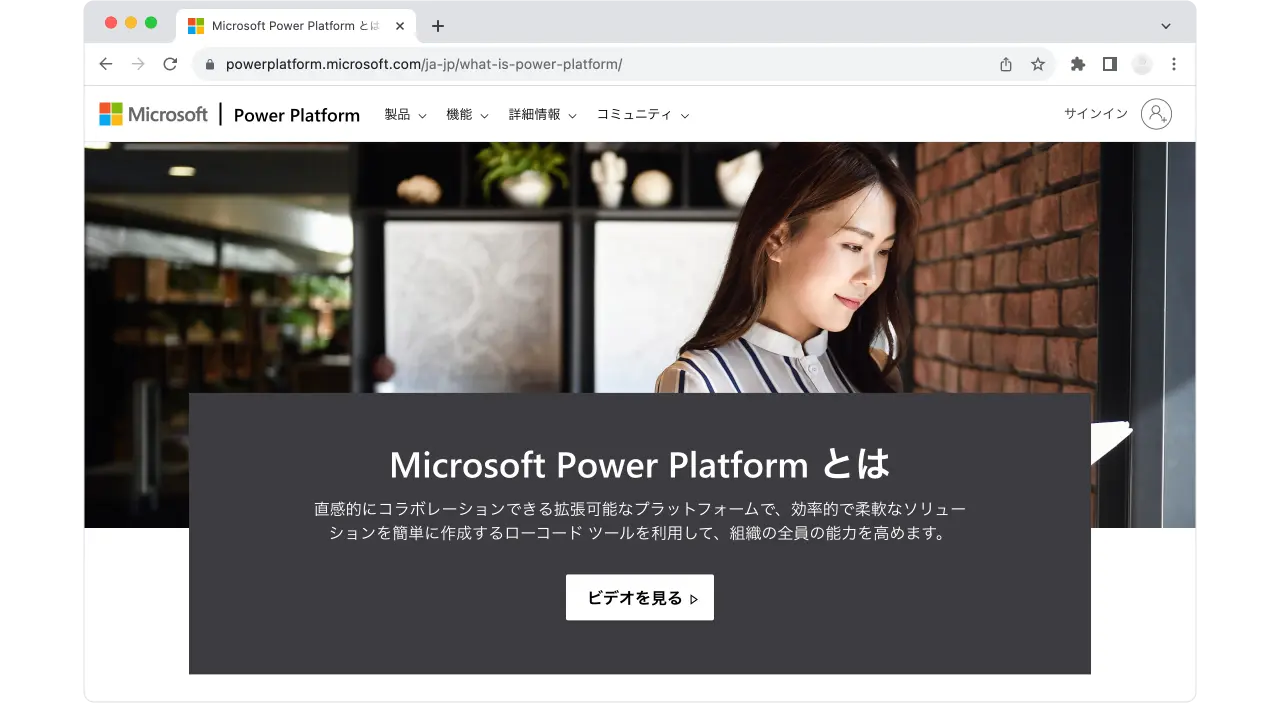
Power Platformとは、Microsoftが提供するローコード開発プラットフォームです。最小限のコーディングで、直感的に独自のアプリを構築できます。
簡単にいえば、自動化・アプリ構築・チャットボット活用を可能にする機能です。
業務効率化やDX化という観点では、このPower Platformを活用するか否かは、大変大きな差を生みます。
具体的に、Power Platformは、以下のプロダクトから成り立っています。
- Power BI:ビジネスデータ分析ツール
- Power Apps:アプリ開発ツール
- Power Automate:業務プロセス自動化ツール
- Power Virtual Agents:AIチャットボットツール
これらが含まれるのは、EnterpriseプランのMicrosoft 365のみです。
| プラン名 | 月額料金(税抜) (1ユーザー) |
Power Platform |
|---|---|---|
| Microsoft 365 E3 | ¥4,500 | ×Power BI ○Power Apps ○Power Automate ○Power Virtual Agents |
| Microsoft 365 E5 | ¥7,130 | ○Power BI ○Power Apps ○Power Automate ○Power Virtual Agents |
| Microsoft 365 F3 | ¥1,000 | ×Power BI ○Power Apps ○Power Automate ○Power Virtual Agents |
出典:Microsoft「Microsoft 365 Enterprise のプランの比較」 ※2023年12月現在
Power Platformを使い、自動化・アプリ構築・チャットボットまで活用できれば、Microsoft 365のポテンシャルを最大限、引き出せるといえるでしょう。
4-2. 外部サポートを利用する
2つめは「外部サポートを利用する」です。
Power Platformは、ローコードで直感的に開発できるとはいえ、使いこなすには、一定の専門知識が必要です。
社内に専門的なシステム部門がない企業では、システム会社へ外注して構築することが一般的です。
留意したいポイントとしては、システム会社の中でも、Microsoft 365に精通している会社を選ぶことが重要です。
たとえば、弊社クエストの場合、Microsoftの認定資格者が多数在籍しております。
お客様のご要件に合わせたMicrosoft 365の各種資格の取得者をアサインいたします。お気軽にご相談ください。
【取得資格一覧】
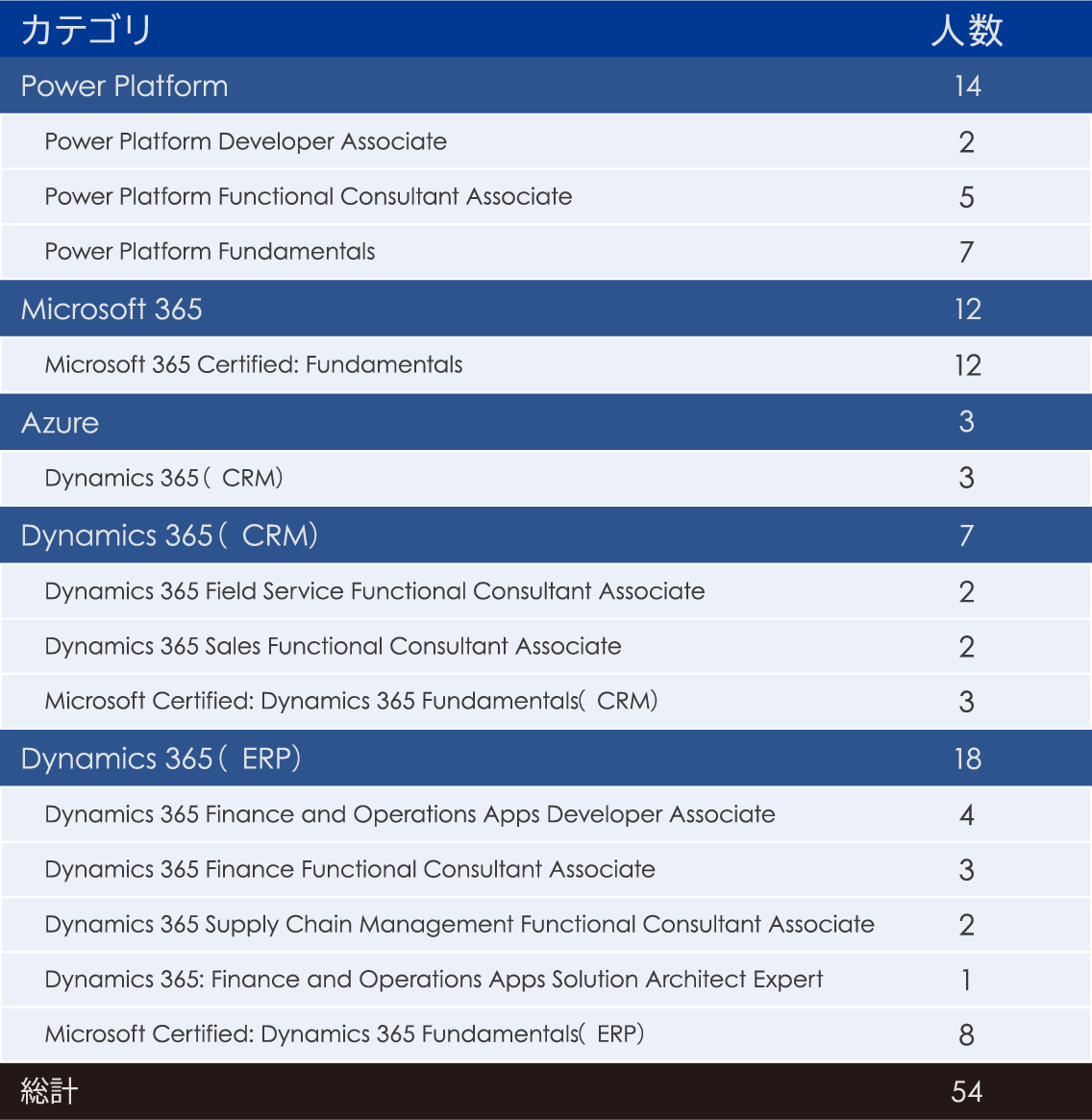
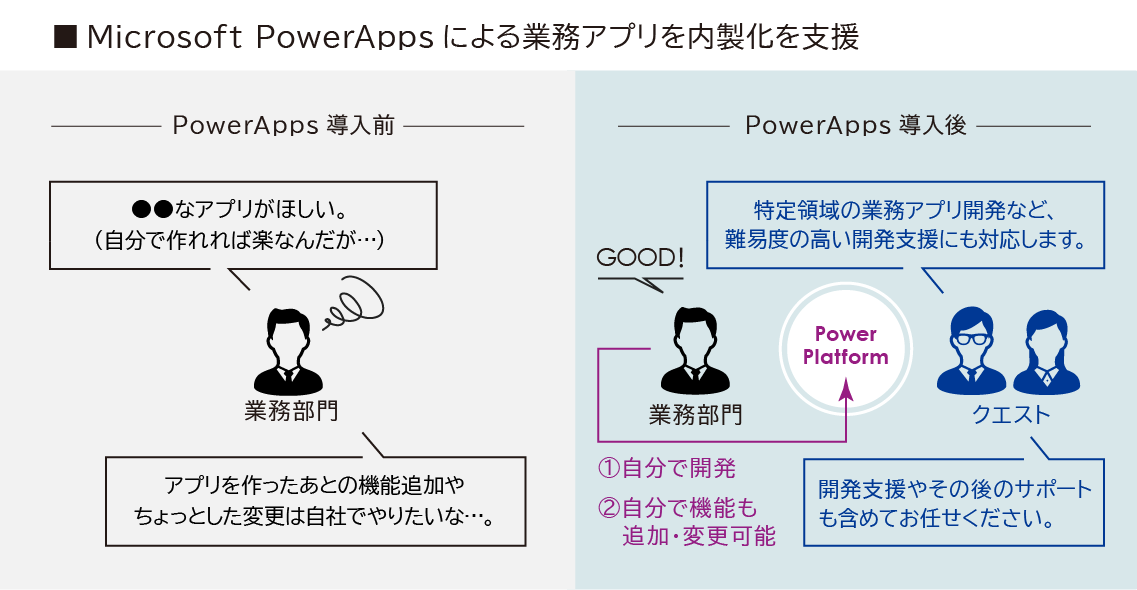
詳細は「Microsoft 365導入・運用サービス」よりご確認ください。
5. まとめ
本記事では「Microsoft 365の使い方」をテーマに解説しました。要点をまとめておきましょう。
(1)導入
- プランを選ぶ
- 契約する
- セットアップする
(2)まず覚えたい3つのツール
- OneDrive
- Teams
- SharePoint
Microsoft 365の使い方を深めるポイントは、以下のとおりです。
- Power Platformを活用する
- 外部サポートの利用する
Microsoft 365は、ビジネスのさまざまな局面で活用できるツールです。使い方をマスターすることで、生産性の向上が期待できます。
さらに、適切な外部サポートを利用することで、Microsoft 365の機能を最大限に活用し、ビジネスの成長を加速できます。
本記事を参考に、取り組みを進めていただければ、幸いです。
