目次
「もっとMicrosoft 365の便利な使い方を覚えたい」
と調べている方は、チームの生産性やご自身の効率化に対する、高い意識をお持ちかと思います。
Microsoft 365は、非常に多機能なサービスであるがゆえに、多くの人が、使いこなすまでに時間を要しています。
そこで本記事では、Microsoft 365ビギナーが意外と気づきにくい効率化テクニックを、以下の3つに分けてご紹介していきます。
- 基本編:Teams、SharePoint、Outlook
- 応用編:Power Platform、他
- 導入編:これからMicrosoft 365を導入される方向けの情報
Microsoft 365を仕事道具として手になじませ、価値のある仕事を創造していく第一歩として、お役立てください。
1. Microsoft 365の便利な使い方【基本編】

まずは基本編として、以下7つの便利な使い方をご紹介します。
- Teams:ショートカットを表示する
- Teams:ライブ会議を翻訳して文字起こしする
- Teams:過去のやり取りを便利機能で把握する
- Teams:チャット内でファイル共有して共同編集する
- SharePoint:チームサイトを作成する
- SharePoint:ワークフローを設定する
- Outlook:メール以外の機能を使いこなす
1-1. Teams:ショートカットを表示する
1つめは「ショートカットを表示する」です。
Teamsでは、Windows[Ctrl + ピリオド (.)]、Mac[Command + ピリオド (.)]にて、いつでもショートカット一覧を表示できます。
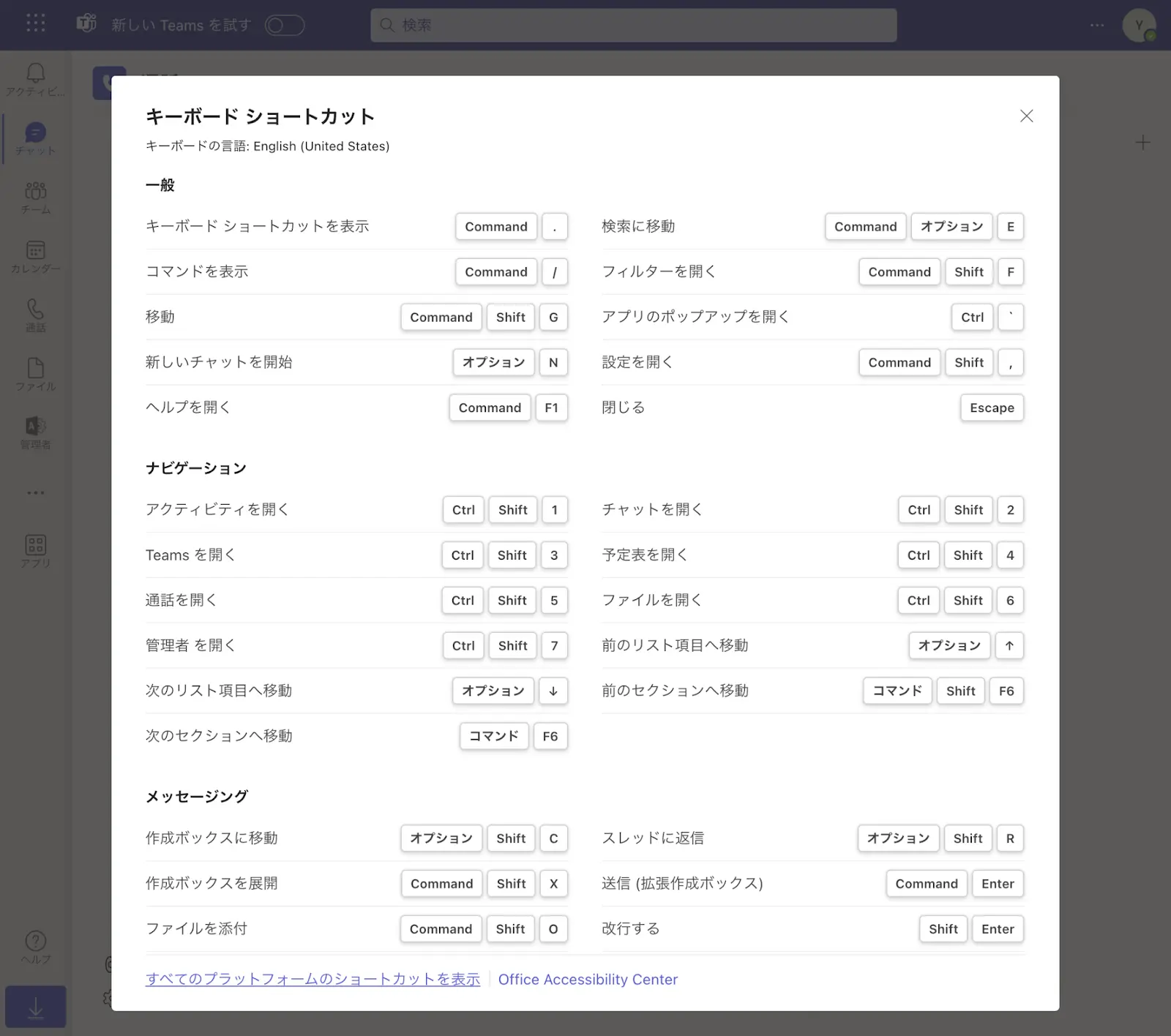
Teamsには、多数のショートカットが割り当てられています。まずは、よく使う動作のショートカットを覚えてみましょう。より便利にTeamsを使いこなせるようになります。
Webページ上でショートカットを確認したい方は、「すべてのプラットフォームのショートカットを表示」にまとめられていますので、ご覧ください。
1-2. Teams:ライブ会議を翻訳して文字起こしする
2つめは「ライブ会議を翻訳して文字起こしする」です。
Teamsを使ってライブ会議を行うと、文字起こしができます。文字起こししたテキストを、さらに翻訳するという便利な使い方があります。
会議中にトランスクリプトを翻訳するには:
- Teams で会議に参加します。
- ライブ文字起こしを開始します。
- トランスクリプト ウィンドウで、[ トランスクリプトの設定] を選択します。
- トランスクリプト言語にカーソルを合わせます。
- トランスクリプトを翻訳する言語を選択します。
言語の異なる出席者がいる会議は、Teamsを通じて行うことで、翻訳文字起こしを利用できます。お互いの理解を深めるために、非常に有用です。
なお、文字起こしの機能を利用するためには、IT管理者が機能を有効に設定している必要があります。
注:ライブ翻訳された文字起こしは、Teams Premiumの一部として利用できます。これは、Teams 会議をよりパーソナライズされ、インテリジェントで安全なものにするための追加機能を提供するアドオン ライセンスです。 Teams Premiumにアクセスするには、IT 管理者にお問い合わせください。
出典:Microsoft サポート
詳細は、Microsoft サポート「Microsoft Teams 会議でライブ文字起こしを表示する」にて解説されていますので、あわせてご確認ください。
1-3. Teams:過去のやり取りを便利機能で把握する
3つめは「過去のやり取りを便利機能で把握する」です。
Teamsを通じてプロジェクトメンバーのやり取りを進める大きなメリットのひとつは、過去のやり取りを簡単に把握できることです。
長期にわたるプロジェクトや、大規模なチーム、大量のタスクをこなしているチームでは、日々のコミュニケーションが蓄積され、過去の議論を追いかけるのは大変です。
とくに、途中から参加するメンバーは、状況把握だけでも多くのリソースを割かなければなりません。
Teamsの以下の便利機能を活用すれば、過去のやり取りを効率的にインプットできます。
【Teamsの便利な使い方】
- 会話の検索:特定のキーワードやフレーズで会話を検索し、関連するやり取りを素早く見つける。
- 会議録の要約:Teamsの会議での録音を利用し、その内容を要約する。これにより、会議の重要なポイントを短時間で把握できる。
- 重要なメッセージのピン留め:チーム内で共有された重要なメッセージやファイルをピン留めし、後で簡単にアクセスできるようにする。
- 通知のカスタマイズ:重要なチャネルやチャットからの通知をカスタマイズし、重要な更新を見逃さないようにする。
とくに会議の場合は、予約・参加・開催・メモ・資料共有などを、すべてTeams上で行うことをおすすめします。
後日、実施された会議予定を開くと、その会議にひも付いた会議メモ・共有資料・チャットのやり取り・録音・要約などが、自動的に一元管理されるからです。
細かな手順は、Microsoftサポート「Microsoft Teams で会議に参加する」にて詳説されています。目を通して、実践してみましょう。
1-4. Teams:チャット内でファイル共有して共同編集する
4つめは「チャット内でファイル共有して共同編集する」です。
Teamsは、Word・Excel・PowerPointなどと連携しているからこそ、単なるチャットツールではなく、コラボレーションのプラットフォームとして活用すると、非常に便利です。
たとえば、「Googleドキュメントのリンクを、Chatworkで共有する」といった使い方をしているビジネスパーソンは多いかもしれません。
しかしながら、Teamsは単なる連絡手段ではなく、その場でメンバーと一緒に仕事をするツールとして使うと、その便利さを実感できるでしょう。
【ファイル共有の便利な使い方の例】
- Wordで作成した企画書を、チャットしながら共同編集して完成させる
- 多数のスタッフから収集する必要のある情報を、Excelを共有して同時編集で入力してもらい完了させる
- チームメンバー全員でPowerPointのプレゼンテーションを共同編集し、それぞれの担当スライドをブラッシュアップする
複数のツールを行ったり来たりする必要がなく、Microsoft 365内で完結できることこそ、Microsoft 365の最も便利な使い方ともいえます。
この点は、さまざまな文献でも解説されていることではありますが、言葉で聞いても、なかなか実感しにくいポイントです。
ぜひ実際に、Teams内でファイル共有をして、試していただければと思います。
1-5. SharePoint:チームサイトを作成する
5つめは「チームサイトを作成する」です。
ここからは、SharePointの便利な使い方に移ります。SharePointでまず着手したいのは「チームサイト」の作成です。
SharePointのメニューから[サイトの作成]をクリックすると、[チームサイト]または[コミュニケーションサイト]を選択できますので、[チームサイト]を選んでください。
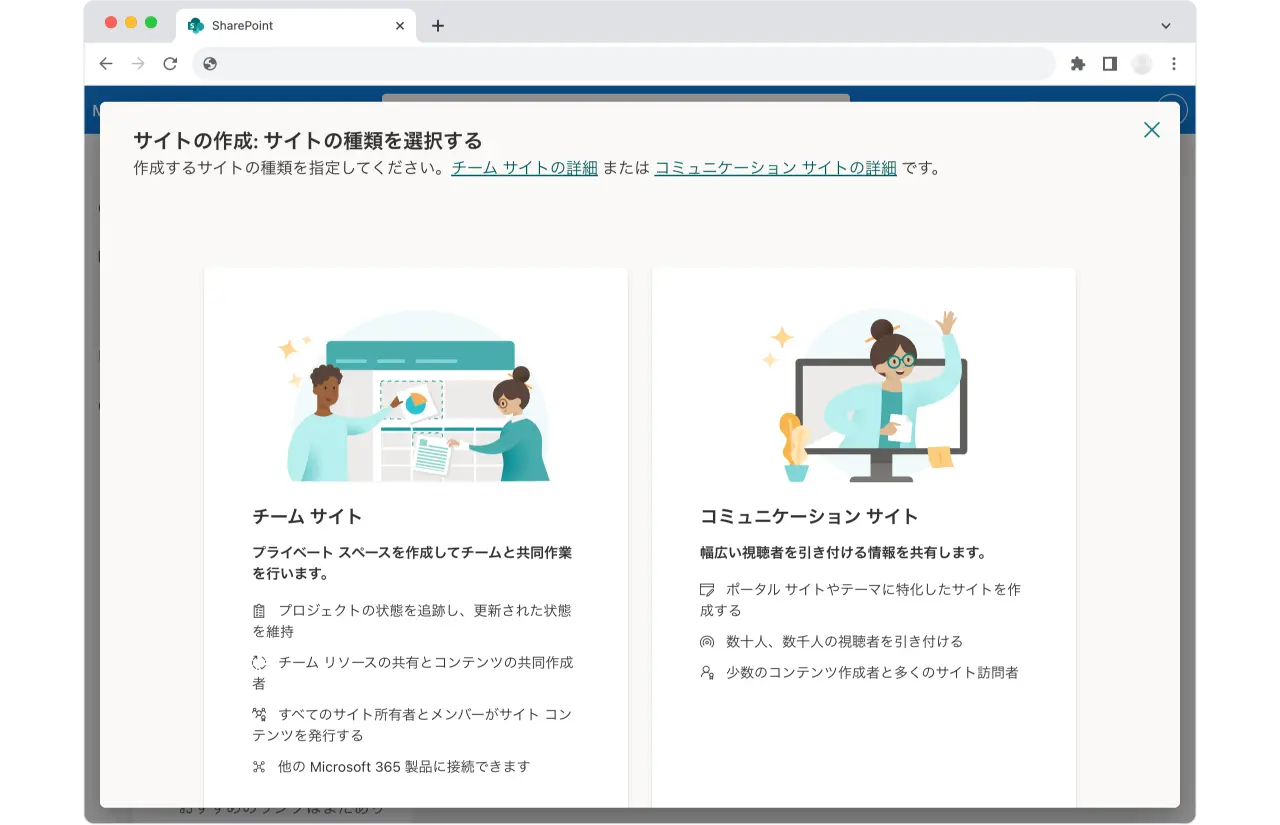
この後は、サイト作成ウィザードがスタートします。画面の案内に従って、入力していきましょう。
手順の詳細は、Microsoft サポート「SharePoint でチーム サイトを作成する」にて解説されています。
チームサイトを作成する最大の利点は「情報の一元化」にあります。
チームメンバーが共有するマニュアル、ファイル、データ、ニュース、スケジュール、進捗管理表など、すべての情報について、「チームサイトを見れば、全部わかる」状態を構築する恩恵は、計り知れません。
現メンバーの生産性と効率性が向上するのはもちろん、新入社員の定着率や即戦力化へのスピードも格段に向上します。
1-6. SharePoint:ワークフローを設定する
6つめは「ワークフローを設定する」です。
SharePointではさまざまなワークフローを設定できますが、活用頻度が高いのは、承認に必要なワークフローです。
たとえば、承認が必要な企画書を、承認者や組織内で回覧するためのワークフローを、SharePointで設定できます。
【ワークフローのイメージ】
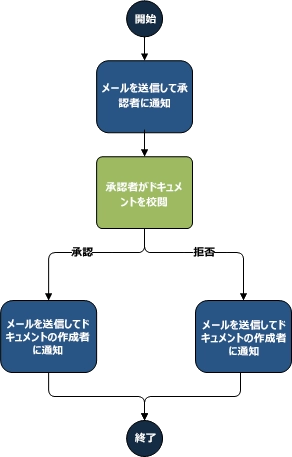
出典:Microsoft サポート「SharePoint ワークフローの概要」
具体的な使用手順はMicrosoft サポート「SharePoint ワークフローの概要」にて解説されていますので、参照のうえ、設定を進めてみましょう。
なお、注意点として、SharePoint ワークフローは今後、廃止が予定されています。
※2024 年 4 月 2 日の時点で、新しいテナントに対してオフに/ 既存のテナントから削除され、2026 年 4 月 2 日の時点で完全に廃止
(参考:SharePoint 2013 ワークフローの廃止)
廃止後は、Power Automate(Enterpriseプランなどで利用可能な業務プロセス自動化ツール)などに移行する必要があります。ご注意ください。
1-7. Outlook:メール以外の機能を使いこなす
7つめは「メール以外の機能を使いこなす」です。
Outlook=メールソフトという印象をお持ちの方は多いかと思います。
しかし、近年のOutlookは、スケジューラーやタスク管理機能として目覚ましい進化を遂げています。
SNSなどでも、「知らなかったけれど、Outlook便利!」と話題にのぼります。
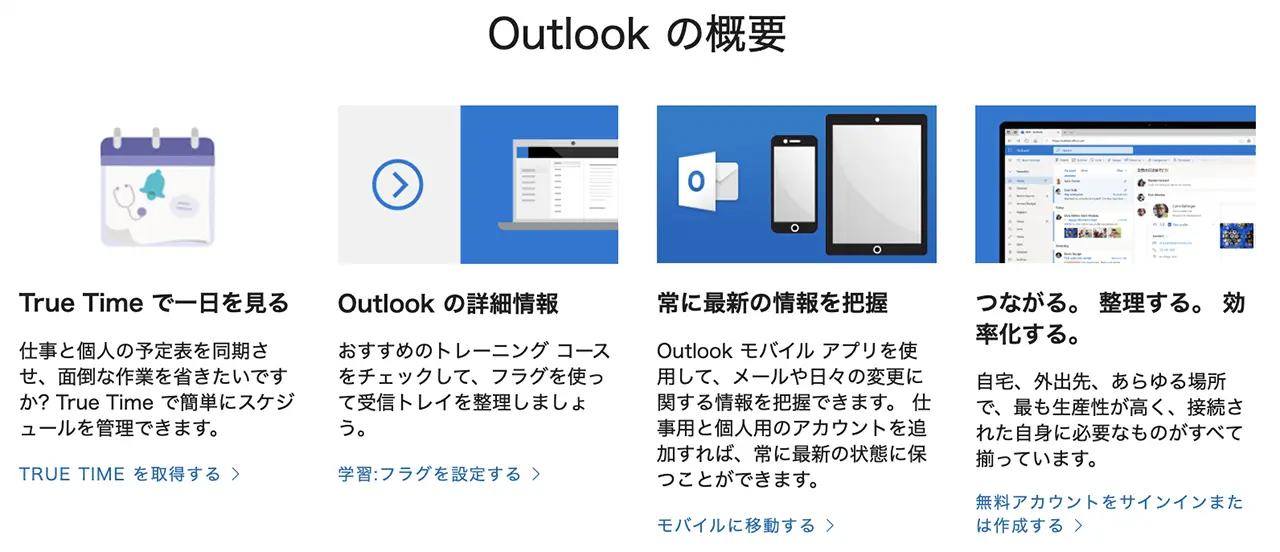
出典:Microsoft「Outlook のヘルプとラーニング」
前述のTeamsやSharePointはチームワークを向上させるために役立ちますが、Outlookは、とくに個人の業務管理に有用です。
【Outlookの便利機能の例】
- 予定表:スケジュール手帳と同じ感覚でOutlookに予定を書き込んで使います。予定表を使用すると、予定やイベントの作成、会議の開催、グループスケジュールの表示など、多くの作業を行えます。
- タスクと To Do アイテム:Outlookのタスク機能を使うと、抱えているタスクとそのタスクに必要なファイルを整理できます。決めた日時にアラームが表示されるようにしたり、今日のToDoリストを表示させたりできるので、抜け漏れなく業務を遂行できます。
たとえば、スケジュール管理がうまくいかない部下には、Outlookを使った業務管理を教えることで、具体的な解決策を提案できます。
詳しい手順は、Microsoft サポート「タスクと To Do アイテムを作成する」も、あわせてご覧ください。
2. Microsoft 365の便利な使い方【応用編】

続いて応用編として、Microsoft 365の更に便利な使い方をご紹介します。
2-1. Bookings:予約管理を効率化する
Bookingsは、TeamsやOutlookと簡単に連携できる予約管理システムです。
Microsoft Bookings を使った業務効率化シーンとして、以下のようなケースがあります。
顧客の来店や来社予約
営業時間外でも顧客や取引先からの来店来社予約が取れることで機会損失を防ぐことができ、Microsoft Teams との連携で非対面での接客やミーティングを行うことができます。
お問い合わせフォーム
お問い合わせフォームと連携して予約ページを設置することで、Microsoft Teams を使ったコミュケーションなど、より良いカスタマーサービスが行えます。
出典:Microsoft「Microsoft Bookings で予約管理をシンプルに! 概要や使用法を解説 」
「予約管理システムがあれば便利だけれど、専用ツールを開発するほどの予算はない」
といったニーズに対応した、便利な使い方といえます。
具体的な操作手順はMicrosoft「Microsoft Bookings で予約管理をシンプルに! 概要や使用法を解説 」にて解説されています。確認しながら設定してみましょう。
2-2. Power Platform:自動化やアプリ開発を行う
Power Platformは、自動化やアプリ開発など高度な取り組みを可能とする、一連のプラットフォームです。

出典:Microsoft「Power Platformパートナーソリューションガイド 2022年10月版」
このプラットフォームには、
- ビジネスデータ分析の「Power BI」
- ローコードアプリケーション開発の「Power Apps」
- 業務プロセス自動化の「Power Automate」
- インテリジェントなチャットボット「Power Virtual Agents」
が含まれています。
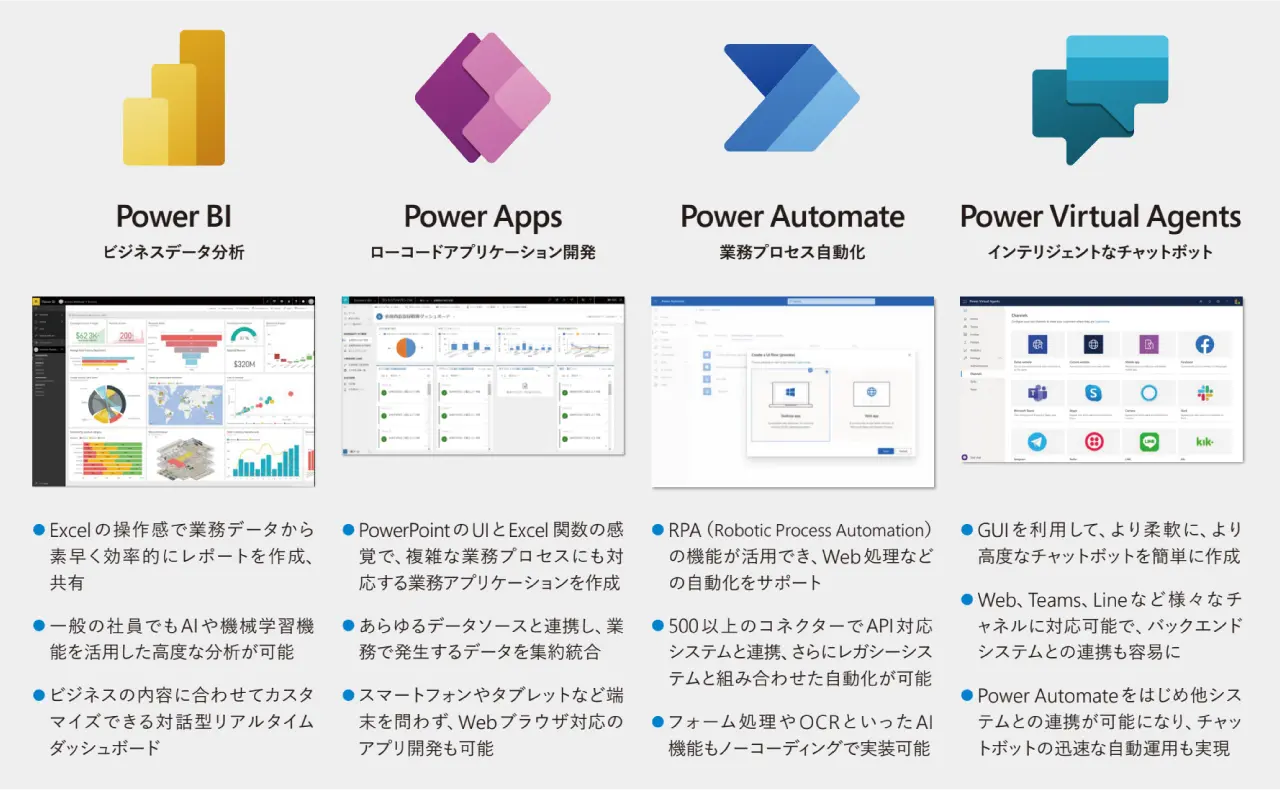
出典:Microsoft「Power Platformパートナーソリューションガイド 2022年10月版」
Power Platformを使うと、RPA(Robotic Process Automation)の機能で業務を効率化したり、自社独自の業務アプリを開発したりできます。
ローコード(最小限のコーディング)で開発できるように設計されているため、チーム内の業務効率化のために活用すると便利です。
ただし、ローコードとはいえ、一定の専門知識は必要となります。社内にエンジニアがいない企業の場合は、サポート企業に依頼するのが一般的です。
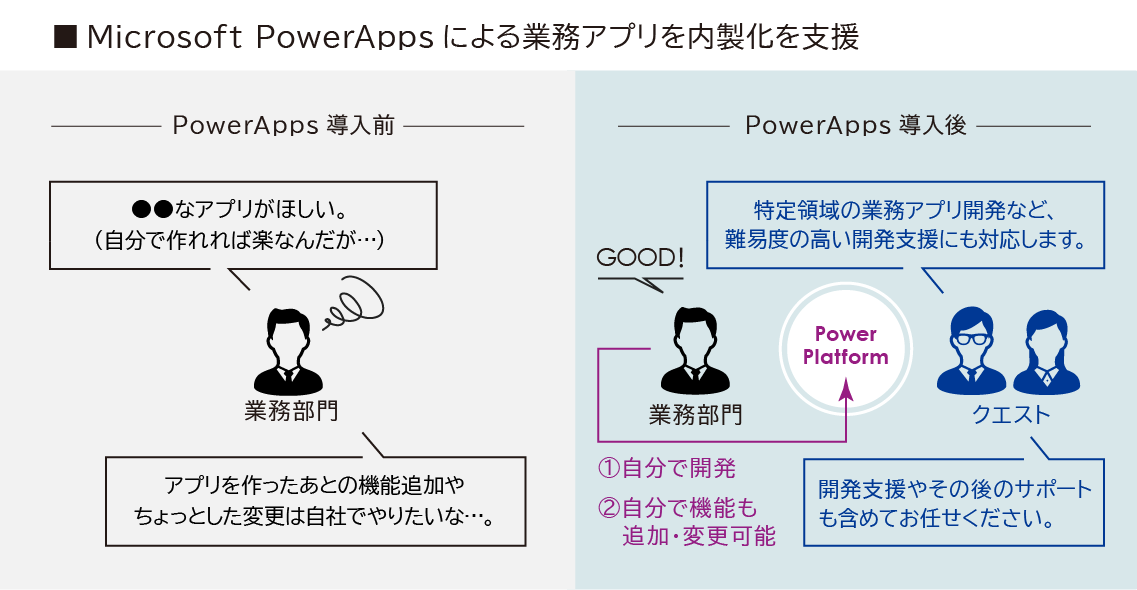
弊社クエストでも、サポートを行っております。こちらのお問い合わせページより、お気軽にご相談ください。
2-3. Copilot:生成AIを活用する
Copilotは、2023年11月1日より提供が開始された、生成AIのツールです。
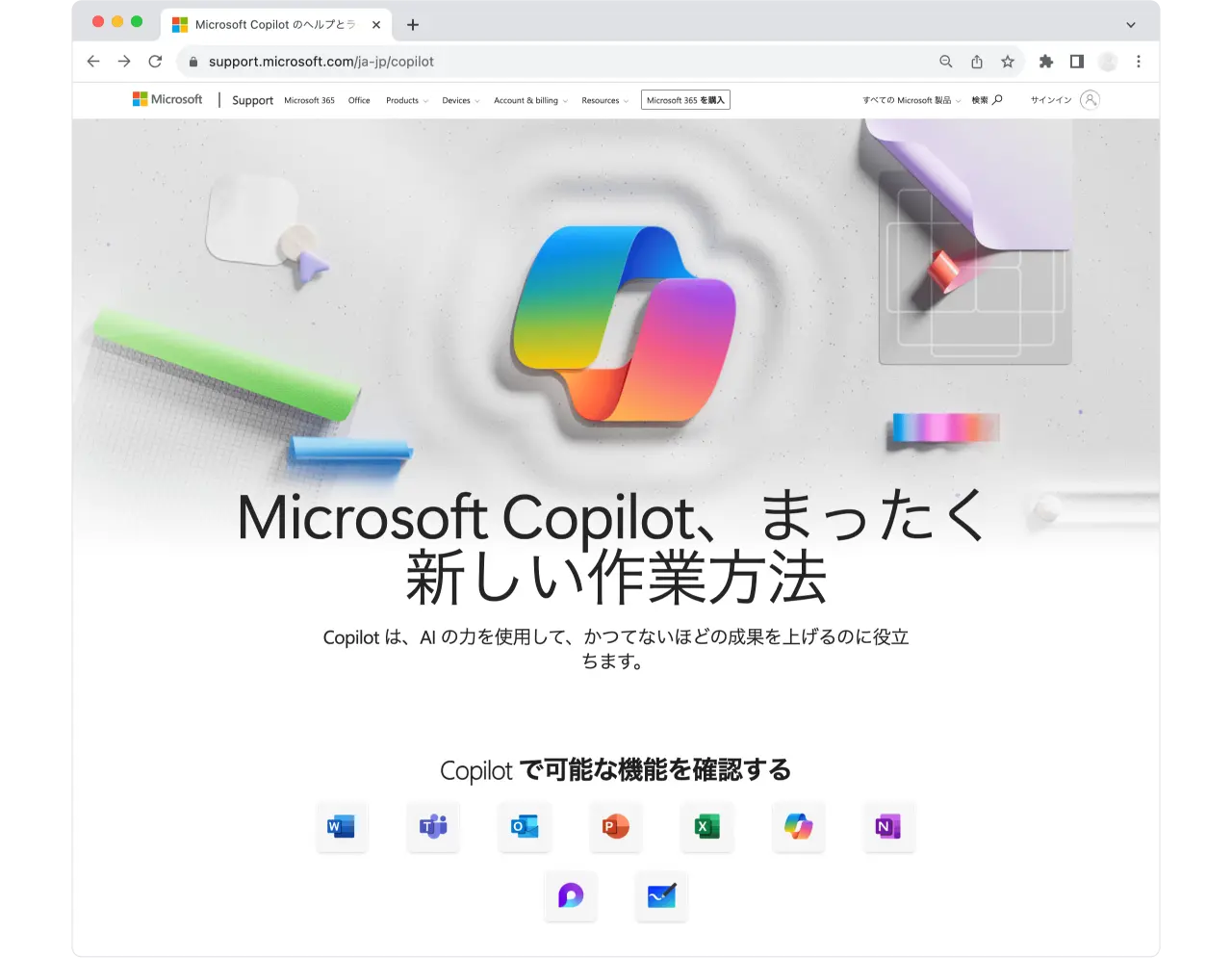
出典:Microsoft「Microsoft Copilot のヘルプとラーニング」
さまざまなMicrosoft 365のアプリ・サービスと一緒に、Copilotを活用することで、かつてないほどの業務効率化が実現する可能性が高いでしょう。
【Copilotでできること(一例)】
- Teams:議事録の作成、チャットの重要点の把握、埋もれている情報の発掘
- Outlook:メールの下書きや要約の自動生成
- Word:ドキュメントの下書き、チャットで質問しながらの作成、要約の生成
- Excel:データの深い分析、インサイトの特定、データ加工、関数の生成
- PowerPoint:プレゼンテーションの下書きや要約の作成、見栄えをよくして美しくする、スライドを再構築して整理する
Microsoft 365のプランによって、Copilotを使えるか、および使えるようになるタイミングなどは異なります。
すでに使える環境にある方は、積極的に利用してみることをおすすめします。
3. Microsoft 365の便利な使い方【導入編】

最後に、Microsoft 365をこれから導入する方向けの情報をお届けします。
3-1. Microsoft 365の導入方法は2つある
Microsoft 365の導入方法には、「オンライン直接申し込み」と「ベンダー(販売会社)経由の契約」の2通りがあり、それぞれ異なるメリットがあります。
【導入方法の比較】
- オンライン直接申し込み:Microsoftの公式サイトから直接申し込む方法です。申し込み後、すぐに利用開始できます。決済方法はクレジットカードととデビット カードのみです。
- ベンダー経由の契約:ベンダーを通じて契約する場合、そのベンダーが提供している独自の付加サービスを受けられます。たとえば、銀行振込による支払い、導入サポート、システムコンサルティングなどです。また、Microsoftのサポート窓口では対応のない、きめ細やかなサポートなどが受けられます。
3-2. 便利に使うならベンダー経由がおすすめ
Microsoft 365を便利に使うなら、ベンダー経由でのお申込みがおすすめです。
とくに、Power Platformのような高度なツールも含めて使いこなしたい場合、自社のリソースだけでは難しいことが多いでしょう。
Microsoft 365を扱っているベンダーは数多くあります。選定のポイントとしては、Microsoft 365に精通している会社を選ぶことが重要です。
具体的な基準としては、Microsoft 365の関連資格の取得者が在籍していることを、ご確認ください。
たとえば、以下は弊社クエストの資格取得一覧です。
【取得資格一覧】
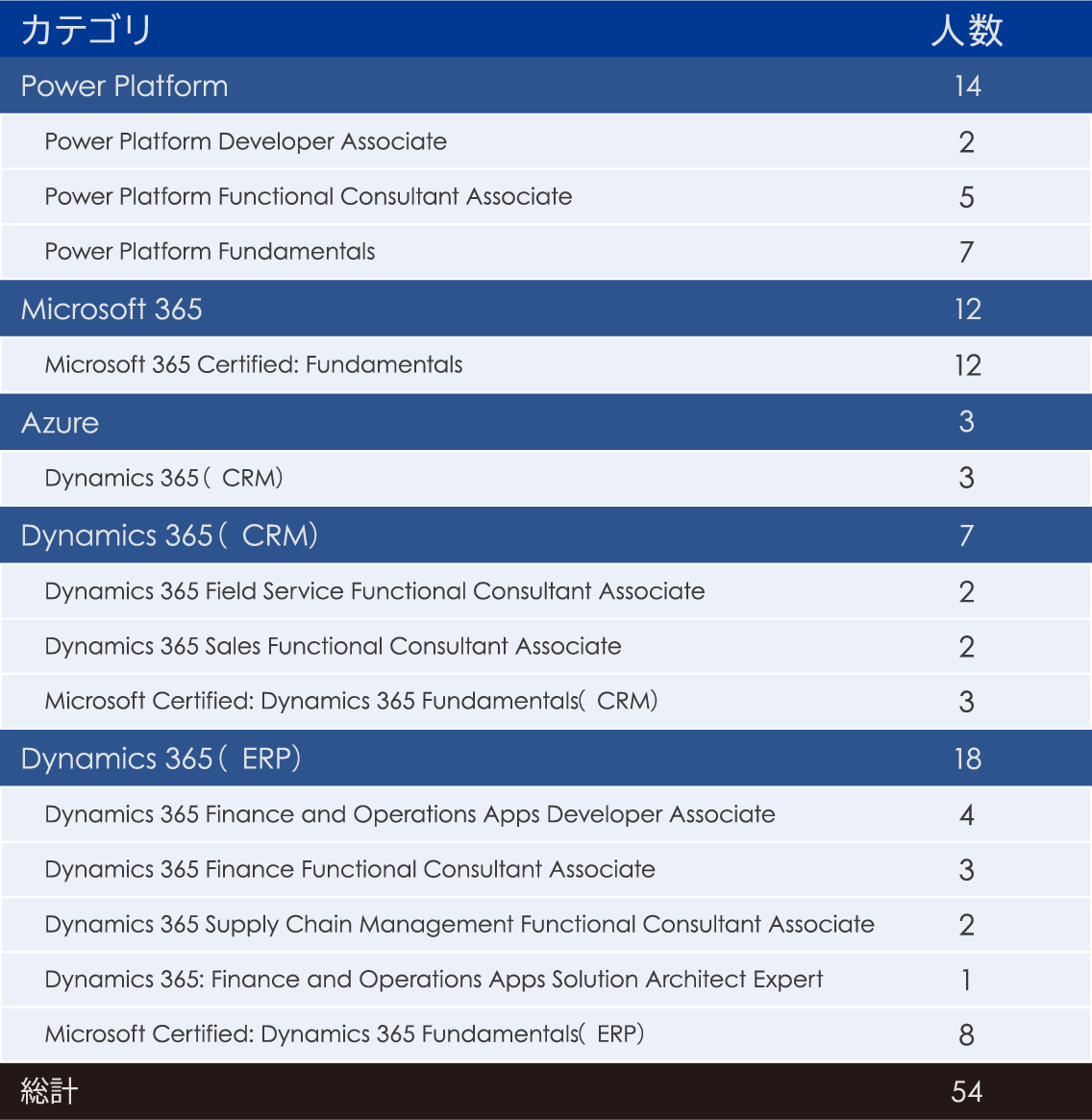
弊社では「Microsoft 365導入・運用サービス」をご提供しております。選択肢のひとつとして、ご検討いただければ幸いです。
4. まとめ
本記事では「Microsoft 365の便利な使い方」をテーマに解説しました。要点をまとめておきましょう。
Microsoft 365の便利な使い方【基本編】
- Teams:ショートカットを表示する
- Teams:ライブ会議を翻訳して文字起こしする
- Teams:過去のやり取りを便利機能で把握する
- Teams:チャット内でファイル共有して共同編集する
- SharePoint:チームサイトを作成する
- SharePoint:ワークフローを設定する
- Outlook:メール以外の機能を使いこなす
Microsoft 365の便利な使い方【応用編】
- Bookings:予約管理を効率化する
- Power Platform:自動化やアプリ開発を行う
- Copilot:生成AIを活用する
生成AIの登場によって、Microsoft 365のあり方も、大きく変革しようとしています。
このタイミングでMicrosoft 365に精通することは、重要なビジネススキルに直結するといって過言ではありません。
本記事を、さらなる業務効率化のきっかけとして、お役立ていただければと思います。
