目次
「Microsoft 365を、どう使いこなせばいいのか?」
「機能が多すぎて、どこから手を付ければいいのか、わからない」
多くのビジネスパーソンが、このように感じているのではないでしょうか。
デジタル化が加速する現代では、ビジネスツールの選択と活用が、企業の生産性を左右する鍵といっても過言ではありません。
この記事では、「Microsoft 365を使いこなす」をテーマに、基本から応用まで活用術をお届けします。
Microsoft 365のポテンシャルを最大活用して、効率的な業務運用と生産性の高い組織の構築に、お役立てください。
1. Microsoft 365を使いこなすための基礎知識

Microsoft 365の使いこなし術をご紹介する前に、前知識として必要な情報を整理しておきましょう。
1-1. Microsoft 365でできること
Microsoft 365は、従来のOfficeアプリを含む、Microsoftの数多くのクラウドソリューションを利用できる包括的なサービスの名称です。
多くのユーザーがOfficeアプリ(Word・Excel・PowerPointなど)に慣れ親しんでいますが、Microsoft 365の真の力は、これらの基本アプリケーションを超えた部分にあります。
たとえば、以下のようなクラウドソリューションを使うことで、組織のデジタル変革が可能です。
- OneDrive:ファイルの保存・共有・アクセスをクラウド上で実現。どこからでも大切なデータにアクセスできます。
- Teams:コミュニケーションと協働の中心。チャット、ビデオ会議、プロジェクト管理が可能です。
- SharePoint:組織内の情報共有と文書管理をサポート。社内のポータルサイトとしても機能します。
さらには、以下の先進的なツールを活用すれば、自動化・独自アプリ構築・チャットボット活用といったDX化の実現が可能です。
- Power Automate:業務プロセス自動化ツール。繰り返しの業務を自動化し、作業効率を向上できます。
- Power Apps:ローコード開発ツール。業務特有のニーズに合わせたアプリケーションを作成できます。
- Power Virtual Agent:AIチャットボットツール。独自のチャットボットを作成し、顧客サービスや社内のFAQ対応などに活用できます。
1-2. 導入プランと利用可能な機能の確認
注意点として、Microsoft 365は導入しているプランによって、使える機能が異なります。
Microsoft 365は、大きく分けると、以下の4つの種類があり、さらにグレードごとにプランが分かれています。
- 【Personal / Family】個人および家庭向け
- 【Business】一般法人向け(中小企業向け)
- 【Enterprise】大企業向け
- 【Education】教育機関向け
※リンク先はMicrosoftサイト
本記事では、BusinessプランまたはEnterpriseプランのユーザーを対象として解説を進めていきます。勤務先でMicrosoft 365を導入されている方は、ご利用中のプランがどれかご確認ください。
なお、Microsoft 365にログインして、[マイアカウント]にアクセスし、左上の[アプリ起動ツール]をクリックすると、利用できるアプリケーションのリストが表示されます。
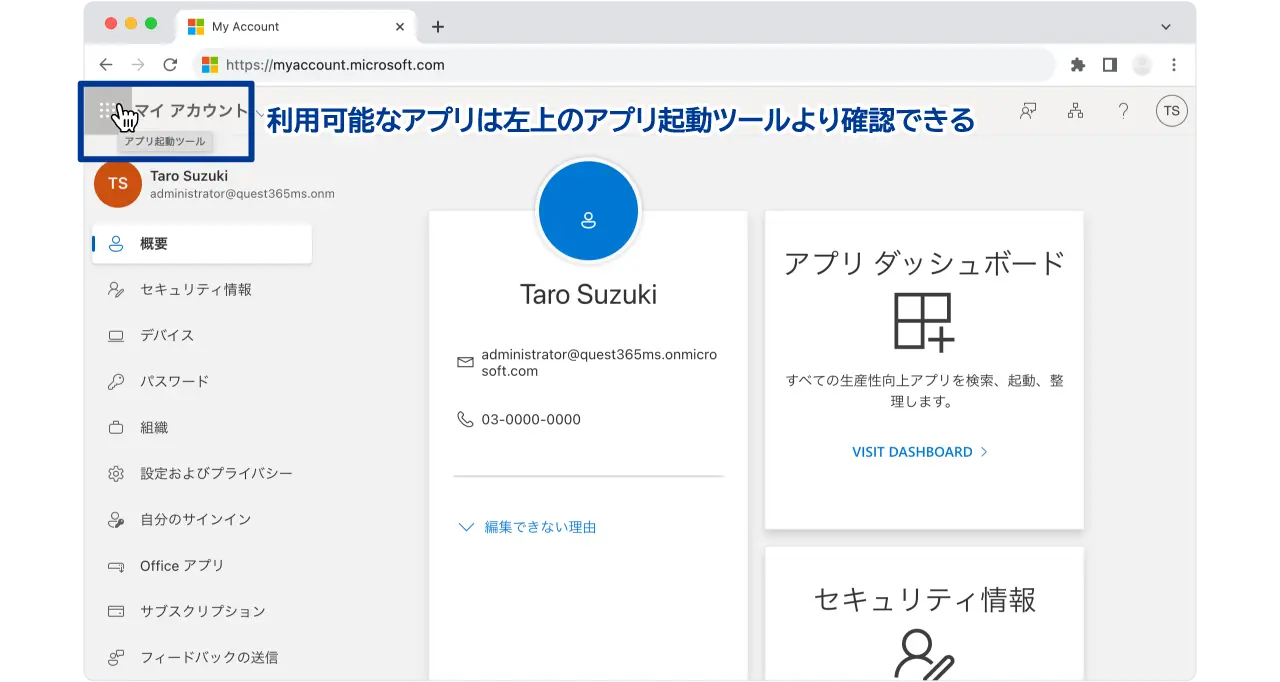
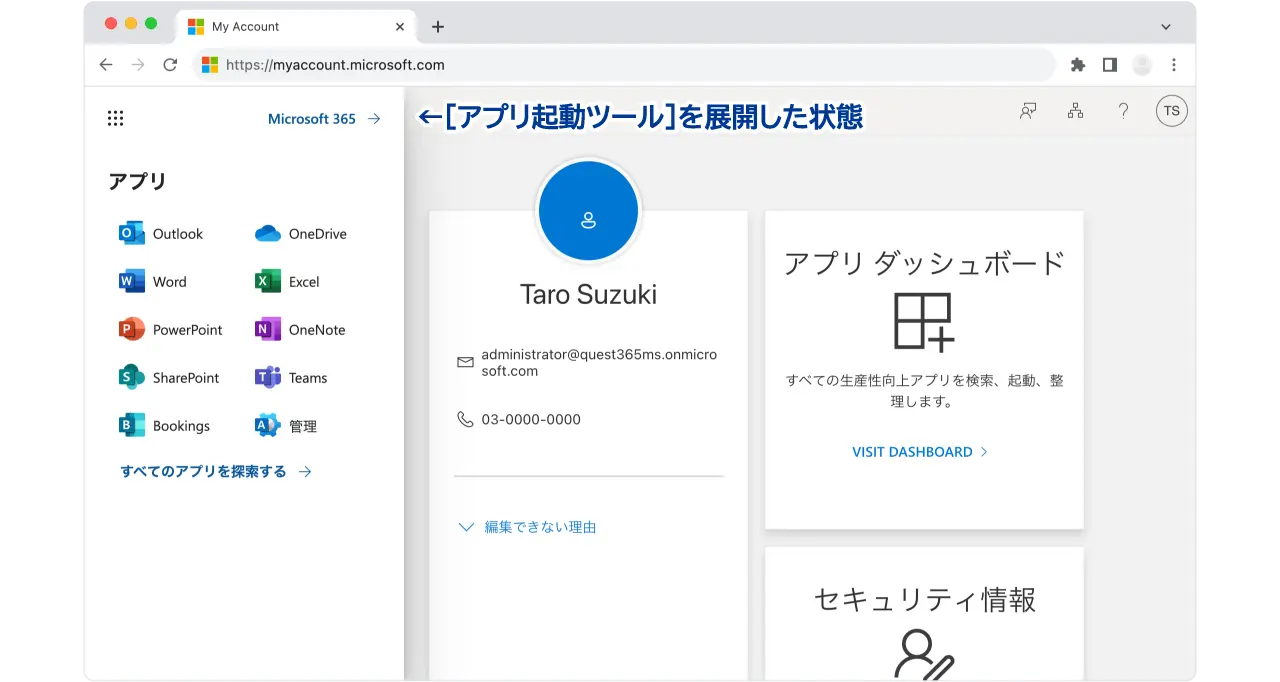
2. Microsoft 365を使いこなす【基本編】

2-1. OneDriveを利用したファイル管理と共有
「OneDrive」は、Microsoft 365の中核をなすクラウドベースのストレージサービスです。
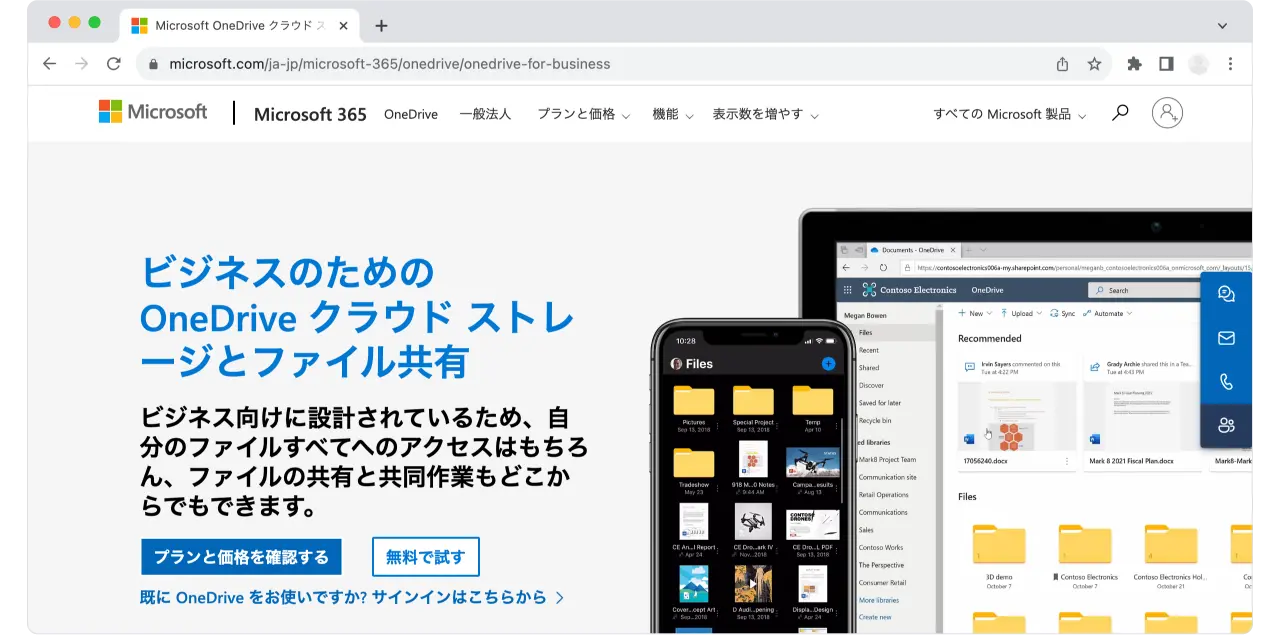
ファイルの保存・共有・アクセスが容易になるため、業務の効率化に大きく寄与します。
たとえば、ある企業で働くマネジャーが、自身のチームにOneDriveを導入する手順を考えてみましょう。
【OneDrive導入のステップ】
- プロジェクトファイルのアップロード:重要なプロジェクトのドキュメントや資料をOneDriveにアップロードし、安全なクラウド環境での保存を確保します。
- リンクによるファイル共有:チームメンバーや外部スタッフとのドキュメント共有は、生成されたリンクを通じて行います。これにより、メールでの大量の添付ファイル送信を回避できます。
- 共有設定のセキュリティ:共有するリンクには、アクセス可能なユーザーや期限を設定して、情報のセキュリティを確保します。
- データバックアップの活用:OneDriveに保存されたデータは、万が一のシステム障害やハードウェアの故障に対しても安全です。常にバックアップがとられ、迅速なデータ復旧が可能です。
- チームとの共有スペースの設定:チーム全員がアクセスできる共有スペースを設定し、重要な情報や資料をチームメンバー全員で共有します。
このようにOneDriveを活用することで、チームの業務をより効率的かつスムーズに進行できます。
リモートワークや働き方改革への対応としても、有効です。データの安全性を保ちつつ、どこからでもアクセス可能な柔軟な作業環境を実現します。
2-2. Teamsでのコミュニケーションの最適化
「Teams」は、コラボレーションとコミュニケーションのハブ(中心部)となるツールです。
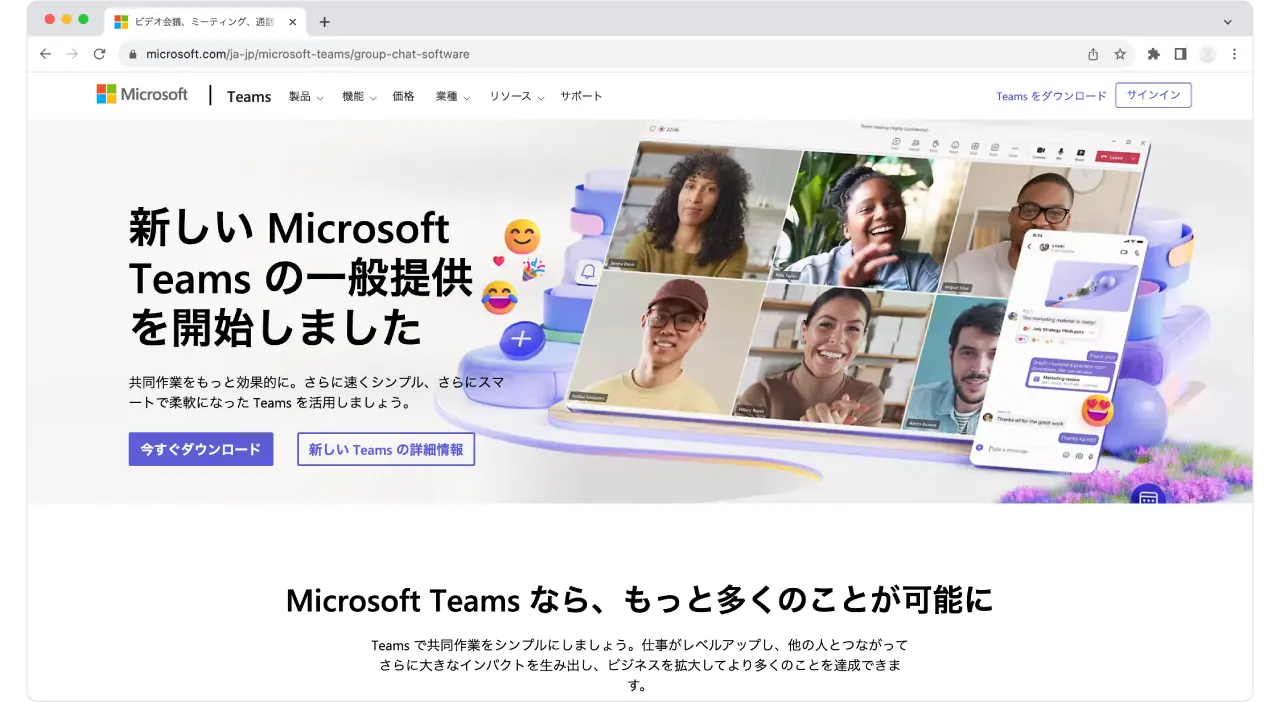
Microsoft 365を導入していても、社内コミュニケーションツールは、ChatworkやZoomなど他ツールに分散したまま、という企業もあります。
しかしながら、Microsoft 365の有用性を最大限に活かすためには、Teamsに統合したほうが効果的といえるでしょう。
Microsoft 365の資料にわかりやすい図解がありますので、引用します。
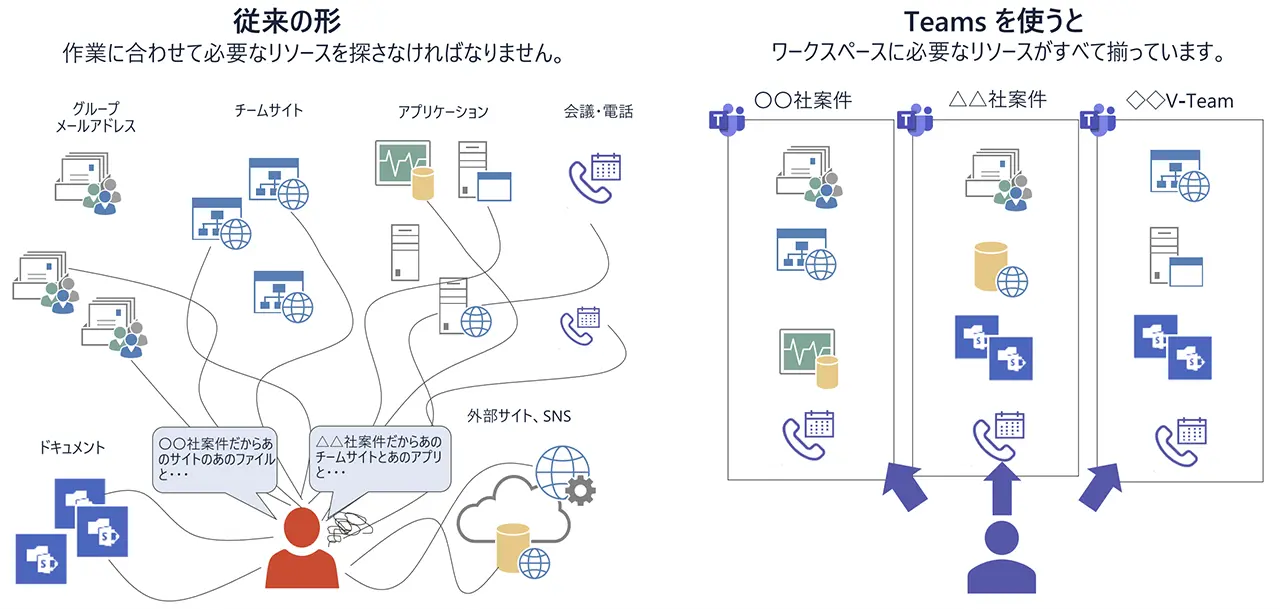
【Teamsに統合するメリット】
- 統合されたワークフロー:TeamsはMicrosoft 365の一部のため、Officeアプリケーションとシームレスに連携可能です。ドキュメントの共同編集やリアルタイムでのフィードバックが、Teams内で直接行えます。
- コミュニケーションとコラボレーション:Teamsはチャット・ビデオ会議・電話会議・ファイル共有を1つのプラットフォームで行えます。複数のアプリケーションを切り替えることなく、すべてのコミュニケーションと協働作業が可能です。
- セキュリティとコンプライアンス:Teamsでは、企業のセキュリティとコンプライアンス要件を満たす機能が提供されており、データ損失防止や情報保護などの点で安心感があります。
Teamsは、チーム内だけでなく組織全体で導入することで、効果を十分に実感できます。
以下に使いこなし術をご紹介します。
2-2-1. 会議のあり方を変える
まず取り組みたい使いこなし術としては、会議のあり方を変えましょう。
従来は、出席者の日程調整に労力がかかる、全員の都合を合わせると開催日が遅くなる、といった課題がありました。
Teamsを使うと、簡単に在席確認ができ、オンラインからスピーディに会議を開催できます。
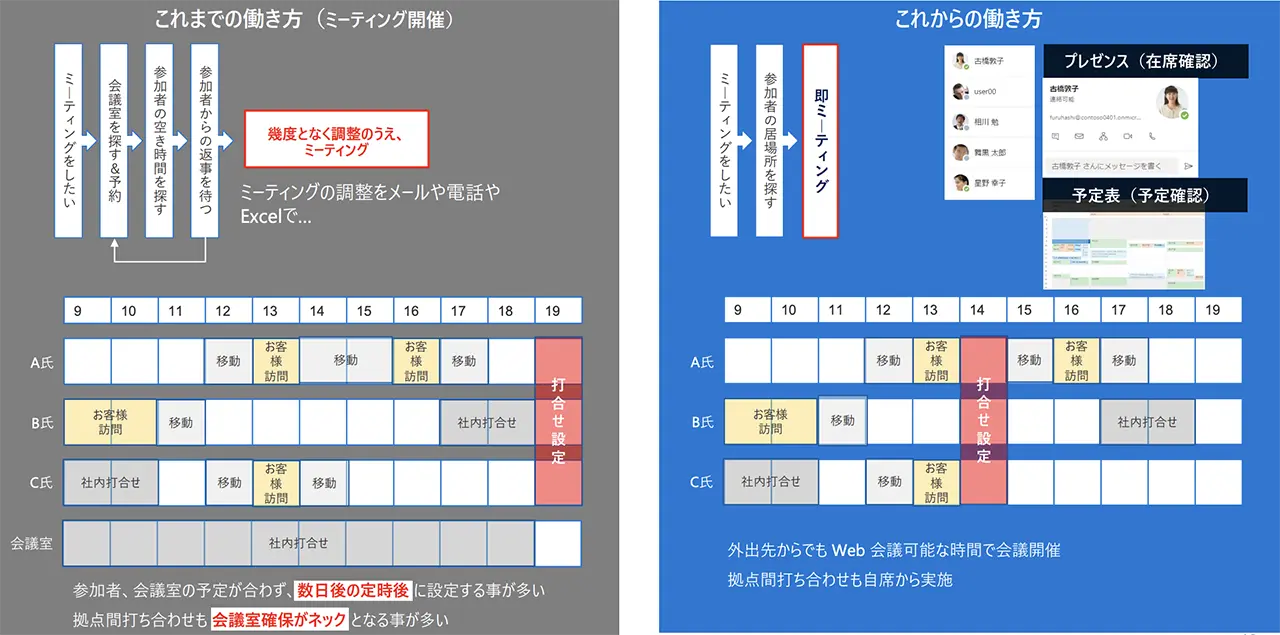
2-2-2. コミュニケーションの基点をチャットに変える
2019年の大企業を対象とした調査によれば、
〈コミュニケーションにおける各ツールの利用割合については、平均でメールが55.4%、電話が24.5%、チャットツールが14.2%〉
とのことです。
出典:伊藤忠テクノソリューションズ「大手企業のビジネスチャットツールの利用状況調査を実施」
キーマンズネットの企業における「チャットツールの利用状況」に関する読者調査では、「チャット」によるコミュニケーションを採用するケースが2022年調査では既に84.6%と大多数の企業で活用されているとのことです。最も利用されているツールとして、「Microsoft Teams(66.4%)」が最も多く、次いで「Slack(13.8%)」「Google Chat(7.6%)」「LINE WORKS(6.8%)」となっています。
出典:チャットツールの利用状況(2023年)/前編
こうした流れからもチームの情報共有を、チャットを基点としたあり方に変えていく動きは今後さらに進んでいくと思われます。
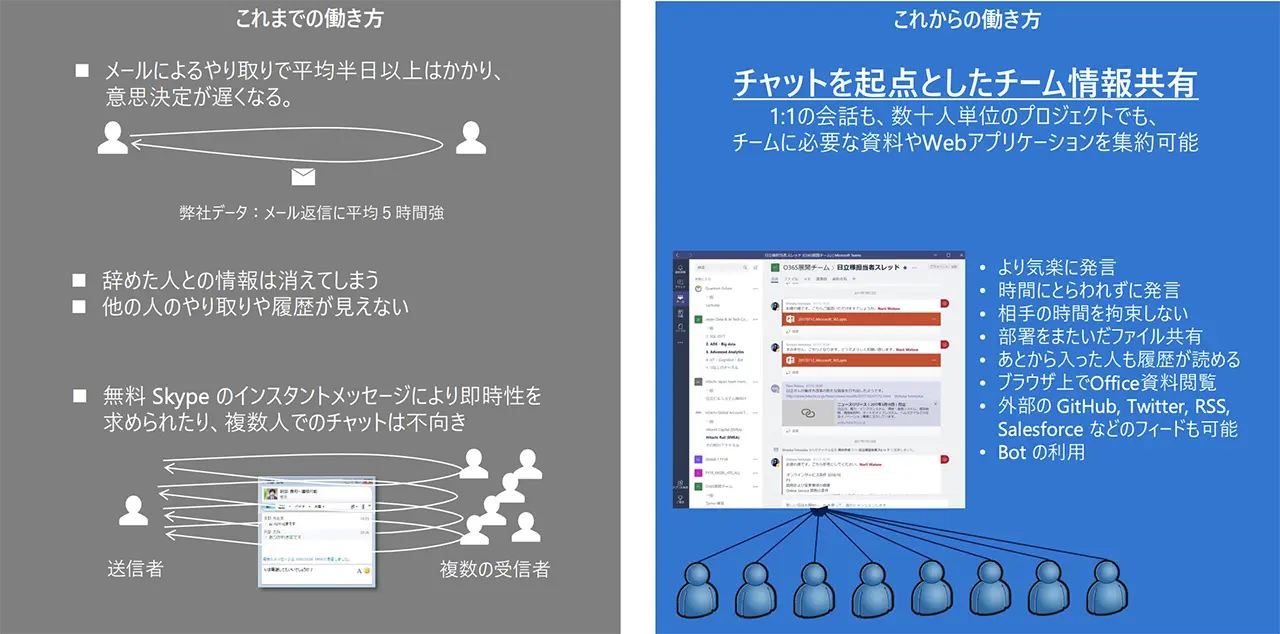
チャットのよさは、メンバーがかしこまりすぎず活発に発言しやすく、その分、組織としての意思決定が早くなることです。後から入ったメンバーが履歴を読めるのもメリットです。
さらに、TeamsからスムーズにWordやExcelなどの資料を閲覧できることや、絵文字や「いいね」のアクションでのコミュニケーションの取りやすさが、生産性の向上に寄与します。
2-3. SharePointでの情報共有とコラボレーション
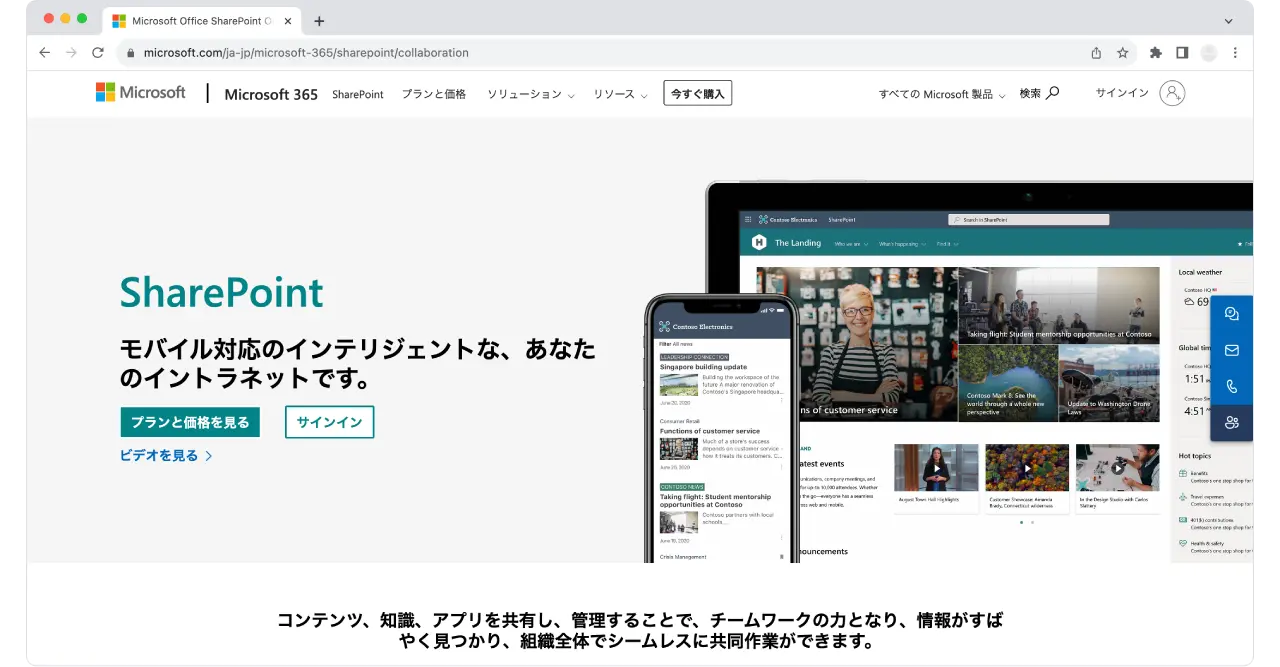
「SharePoint」は、非常に多機能なイントラネットです。
最も基本的な使い方は、社内ポータルサイトをSharePointで構築し、情報共有に活用することですが、さらにさまざまな使いこなし術があります。
以下に一例をご紹介します。
2-3-1. プロジェクトサイトの設立
SharePointを活用してプロジェクトごとに専用サイトを作成することで、プロジェクトに関連するすべての資料、スケジュール、進捗状況を効率的に管理できます。
たとえば、プロジェクトの目標、タスクリスト、期限、関連資料などをこのサイトに集約し、チームメンバーが必要な情報を、迅速に見つけられるようにします。
サイト内で各タスクのステータスを更新することにより、プロジェクト全体の進捗をリアルタイムで把握でき、スピーディな意思決定や調整が可能です。
2-3-2. ワークフローの自動化
SharePointのワークフロー機能を使って、定型的な業務プロセスを自動化できます。
たとえば、経費精算書の提出から承認までの流れを自動化することで、管理作業を削減し、プロセスを効率化できます。
あるいは、プロジェクト企画書の提出から承認、関係メンバーへの閲覧共有のプロセスをワークフロー化するのもおすすめです。
プロジェクトのマイルストーンに基づいた自動通知を設定すると、重要な期限をチーム全員が意識しやすくなります。
なお、注意点として、SharePoint ワークフローは今後、廃止が予定されています(参考:SharePoint 2013 ワークフローの廃止)。
廃止後は、Power Automate(Enterpriseプランなどで利用可能な業務プロセス自動化ツール)などに移行する必要があります。ご注意ください。
2-4. Outlookでのスケジューリング
「Outlook」は、個人情報管理ツールで、メール機能の他、予定表・連絡先管理・タスク管理・ToDoリストなどの機能を持ちます。
「Outlook=メールソフト」と認識されている方もいるかもしれませんが、現在のOutlookはスケジューリングツールとして優秀です。
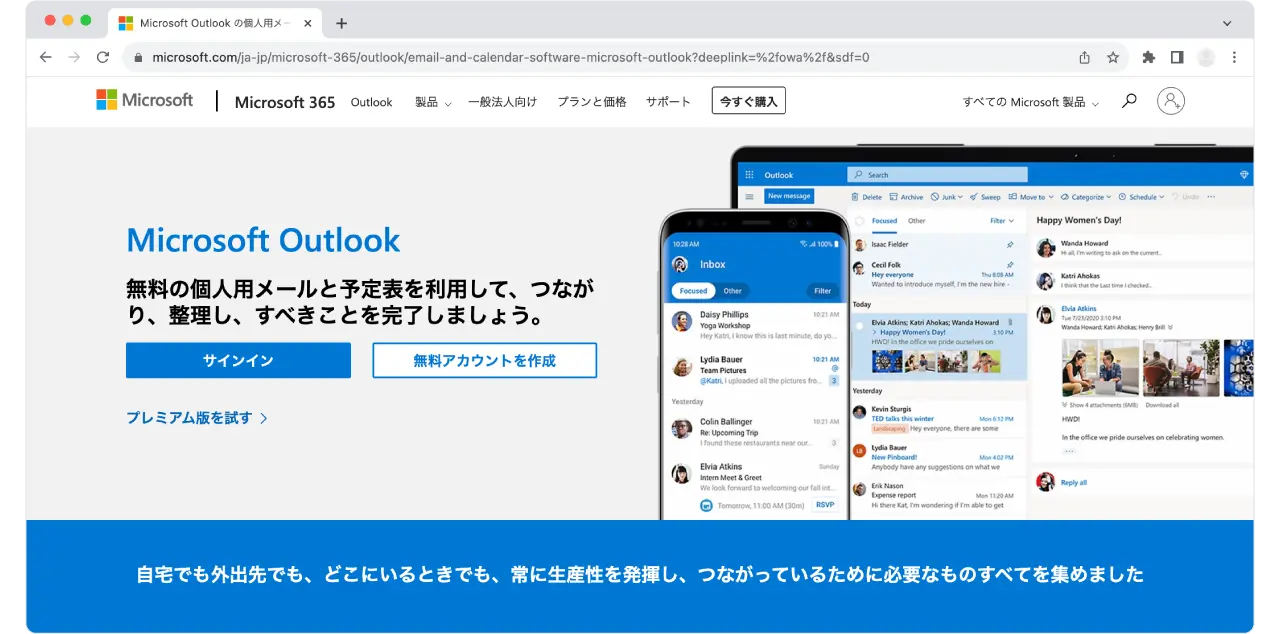
出典:Microsoft「Microsoft Outlook の個人用メールと予定表」
以下に具体的な使いこなし術を紹介します。
2-4-1. スケジュール調整
Outlookの予定表機能を使って、会議や面談、打ち合わせの日程調整を行うとスムーズです。
スケジュールアシスタントというツールを利用すると、事前に登録していないメンバーやアカウントを所持していない社外との日程調整も可能です。
2-4-2. タスク管理
多くの人が、紙の手帳、付箋、Excelやメモ帳などのツールなどで、やらなければいけないことをリストにしています。
Outlookでは、さまざまなリストを組み合わせて1つのリストにできるうえ、アラームを表示したり、タスクの進捗状況を確認したりできます。
3. Microsoft 365を使いこなす【応用編】

続いて、【Enterprise】大企業向けのプランを導入されている企業の場合、さらに高度なツールを利用可能です。
応用編として、2つのポイントを見ていきましょう。
- Power Platformの活用
- Copilotによる生成AIとの協働
3-1. Power Platformの活用
「Power Platform」は、Microsoft 365の強力な拡張ツール群で、企業のDXを促進します。

このプラットフォームには
- ビジネスデータ分析の「Power BI」
- ローコードアプリケーション開発の「Power Apps」
- インテリジェントなチャットボット「Power Virtual Agents」
が含まれています。
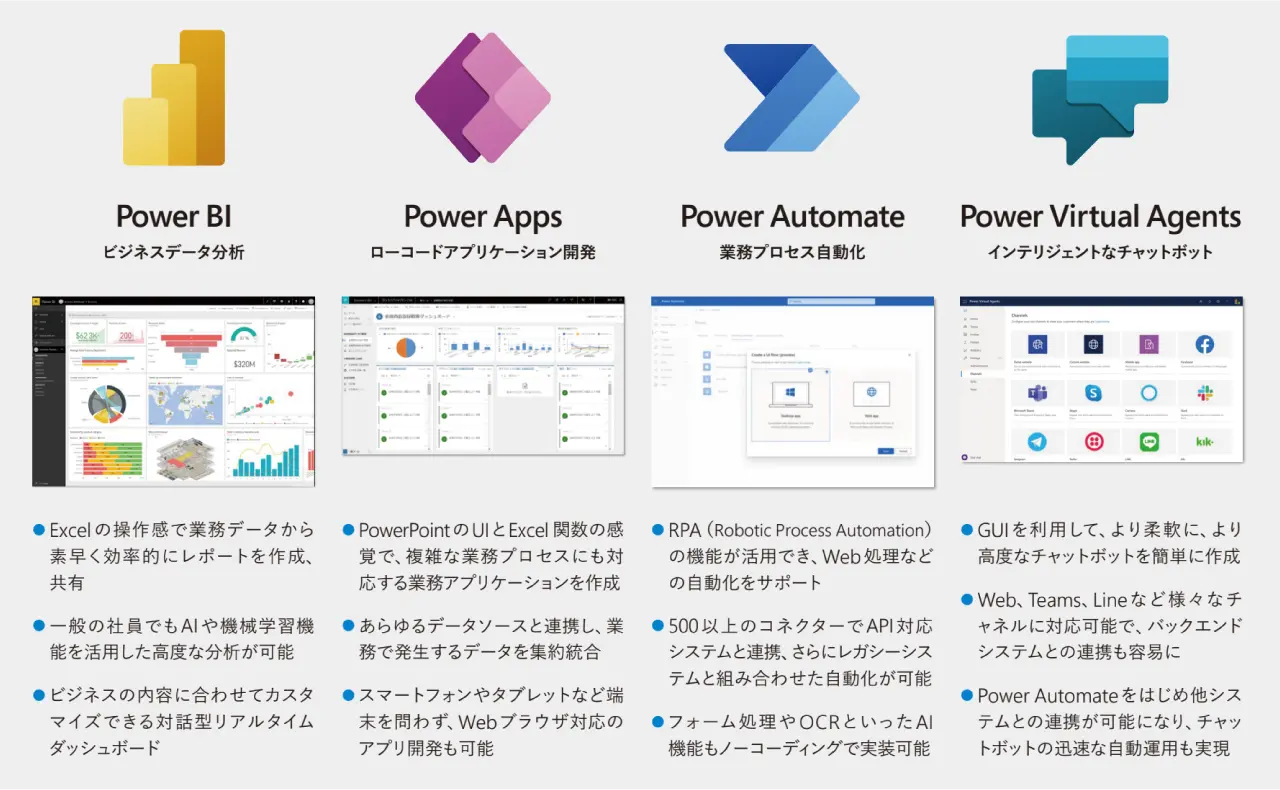
これらを組み合わせることで、ビジネスプロセスを効率化し、データ駆動型の意思決定を実現できます。
Power Platformを使いこなすには、内製するか、外注するかの選択肢があります。
3-1-1. 内製する場合
社内にエンジニアがいる場合や、簡易的な開発であれば、内製でもPower Platformを利用することが可能です。
Power Platformは、直感的な操作とローコード(最小限のコーディング)で開発可能な設計となっています。
社内業務を効率化する仕組みづくりに、積極的に活用していきましょう。
3-1-2. 外注する場合
一方、スピード感を重視する場合や、顧客管理に関わるツール、企業の信頼や売上に大きく影響する内容の場合は、専門性を持つサポート企業への外注が推奨されます。
以下のような企業が、Power Platformの導入・開発を支援するサービスを提供しています。
- ITコンサルティング会社:ビジネスとITの両方に深い理解を持ち、Power Platformの導入と活用に関する戦略的なアドバイスを提供できます。
- システムインテグレーター:既存のITシステムとPower Platformを統合し、シームレスなワークフローを構築する専門知識を持っています。
- ソフトウェア開発会社:カスタムアプリケーションの開発に長けており、特定のビジネスニーズに対応するPower Platformベースのソリューションを作成できます。
弊社クエストは、上記のいずれにも該当する会社であり、社内には、Microsoft 365の各種資格の取得者が多数在籍しております。
【取得資格一覧】
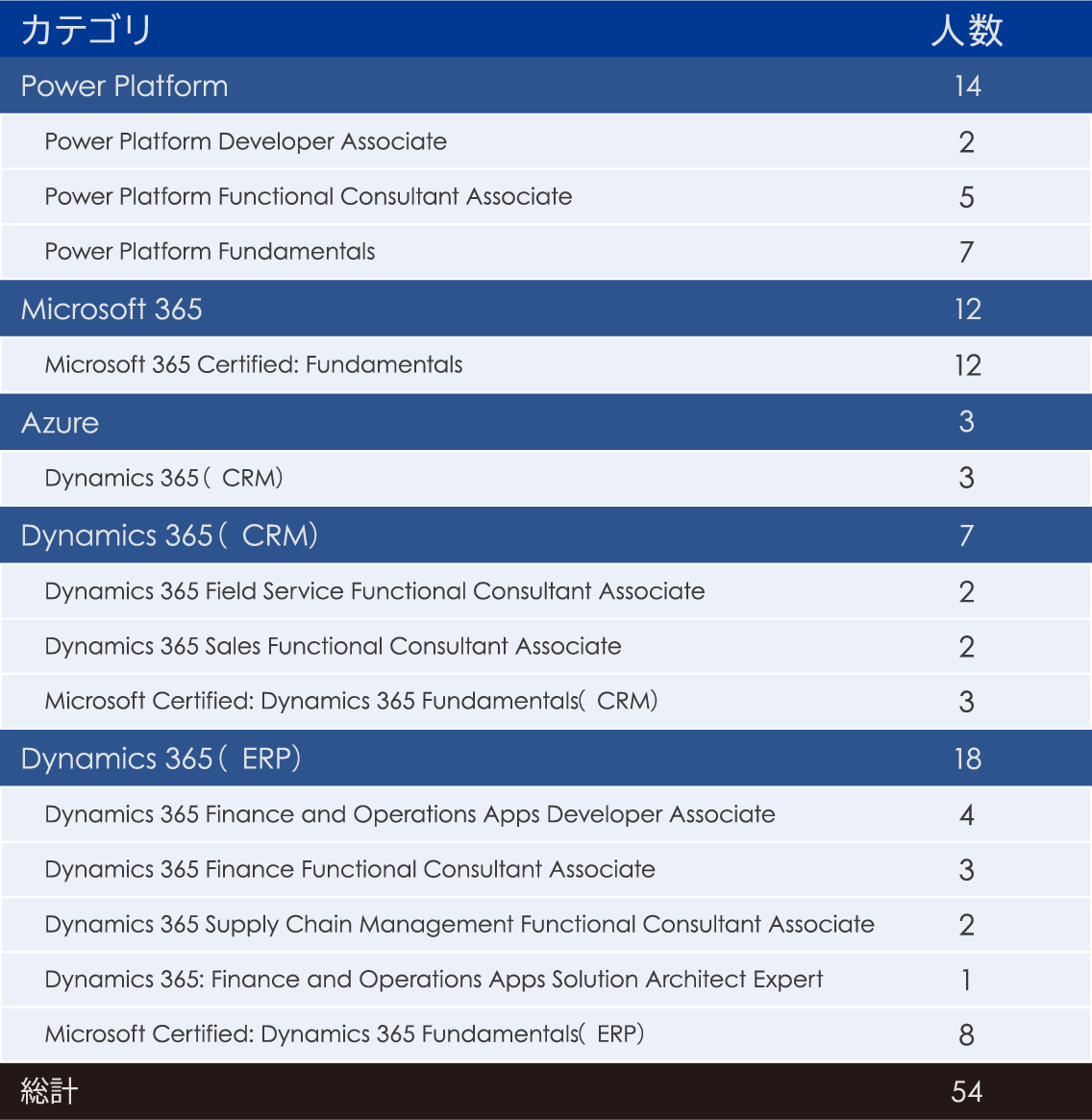
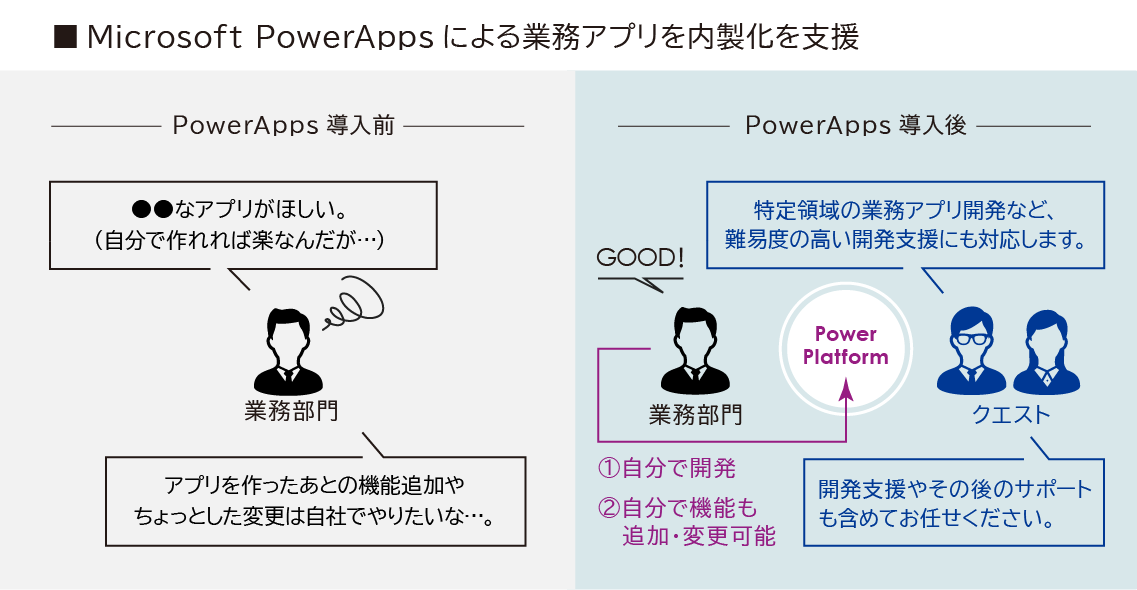
「Microsoft 365を、もっと使いこなしたい」とご希望であれば、ぜひ一度、ご相談ください。
こちらのお問い合わせページより、お気軽にご連絡いただければと思います。
3-2. Copilotによる生成AIとの協働
最後に、「Copilot(コパイロット)」についてご紹介します。
2023年11月1日、世界中で注目を集めている生成AI「Microsoft Copilot」の、Enterpriseプラン向けの提供が始まりました。
以下は、Microsoftサイトからの引用です。
Microsoft の CEO、Satya Nadella は、次世代 AI の出現が私たちの仕事のやり方に革命をもたらし、生産性向上の新時代の到来をもたらすと信じています。Microsoft 365 Copilot は、このビジョンを体現するツールです。組織内の効率を高め、イノベーションを促進し、生産性を高めることを目的としています。 Microsoft 365 Copilot ビジネスのビジョンを理解するには、以下から始めることをお勧めします。
サティア・ナデラ氏の発表
2023年12月1日には、一般ユーザー向けの公開もスタートしています。
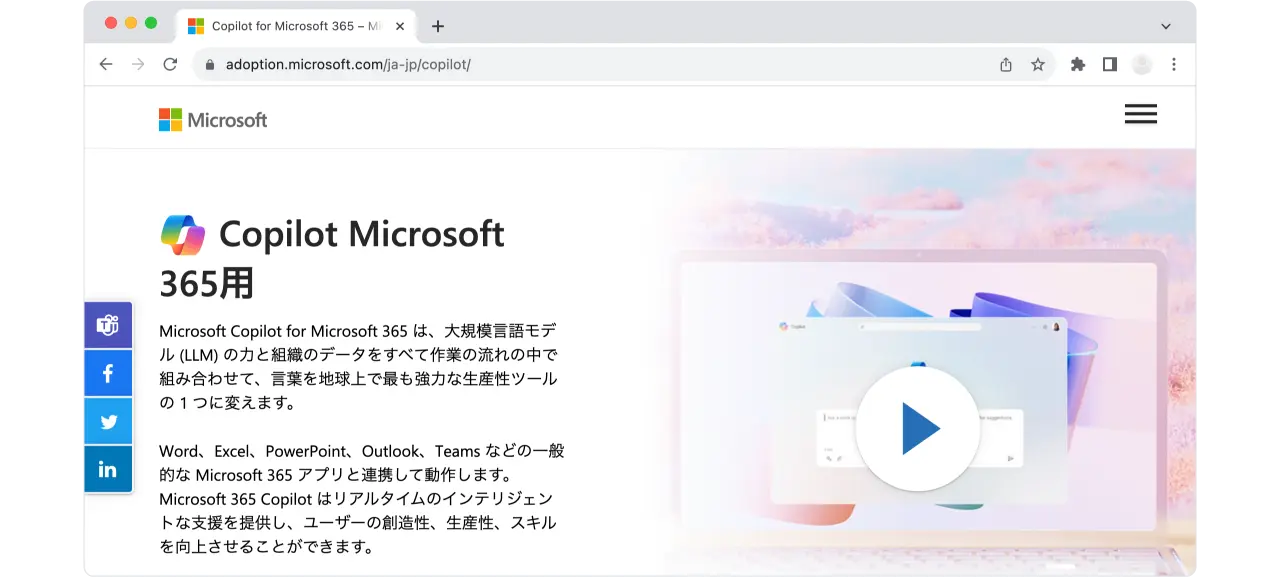
Copilotは、Teams・Outlook・Word・Excel・PowerPointなどのMicrosoft 365アプリと連動して動作し、たとえば以下を実行できます。
【Copilotでできること(一例)】
- Teams:議事録の作成、チャットの重要点の把握、埋もれている情報の発掘
- Outlook:メールの下書きや要約の作成
- Word:ドキュメントの下書き、チャットで質問しながらの作成、要約の生成
- Excel:データの深い分析、インサイトの特定、データ加工、関数の生成
- PowerPoint:プレゼンテーションの下書きや要約の作成、見栄えをよくして美しくする、スライドを再構築して整理する
これからのMicrosoft 365活用では、Copilotの使いこなしも、必須のスキルとなっていくでしょう。ぜひ、いち早くチャレンジしていただければと思います。
4. まとめ
本記事では「Microsoft 365を使いこなす」をテーマに解説しました。要点をまとめておきましょう。
Microsoft 365を使いこなす【基本編】
- OneDriveを利用したファイル管理と共有
- Teamsでのコミュニケーションの最適化
- SharePointでの情報共有とコラボレーション
- Outlookでのスケジューリング
Microsoft 365を使いこなす【応用編】
- Power Platformの活用
- Copilotによる生成AIとの協働
現代のビジネス環境では、テクノロジーの活用が競争力を左右する重要な要素となっています。
Microsoft 365を使いこなすことで、業務効率化はもちろん、新たなビジネスチャンスを見つけ出すための洞察を得ることも可能です。
本記事をきっかけとして、これまで活用されていなかった機能にも目を向け、取り入れていただければ幸いです。
