目次
業務効率化(業務改善)が必要な理由とは
オフィスでは紙の書類でやりとりできていた仕事でも、リモートワークが中心になると非効率的な場合があります。そこで、データは電子化し、メールやファイル共有サービスなどを使って受け渡しをするケースが増加しているのです。
これまではオフィスで上司に押印してもらっていた紙の書類も、PDFファイルでの電子印鑑や電子署名、グループウェアの機能を使えば離れていても承認してもらうことができます。こうして、提出~承認の流れを電子化することで、相手がどこにいるか考える必要もなくなります。実はこの数か月の間に、仕事の進め方は変化をしているのです。
また、これまでよりもコミュニケーションが取りづらくなったことで、伝達ミスや作業漏れが発生する可能性も高まります。従来はオフィス内で挨拶する際に雑談し、進捗状況も確認できていたことも、リモートだからといってわざわざ会議を開くとなると、スケジュールの調整も面倒です。
そんな中、会議やメールよりも気軽にコミュニケーションを取る方法として、チャットなどの活用が注目を集めています。個人間のやりとりにLINEを使うように、仕事でのやりとりもチャットを使って手軽に会話ができれば、リモートワークでも問題なく仕事を進められるのです。
さらに、ネットワーク環境が整っていれば、自宅や外出先などからでも気軽にチャットでやりとりができます。
Microsoft Teamsマスターへのポイント
コミュニケーションの課題を解決するために注目されているのがチャットに加えてWeb会議ツールを使う方法です。自宅でも高速なネットワークを導入している家庭が増えた今では、Web会議を行えば双方の顔を確認しながら打ち合わせができますし、画面を共有することで資料を見ながら説明することもできます。
ところがWeb会議の制度を導入していない企業もあるようです。Web会議ツールの利用に踏み切れない事情として、ネットワーク環境が快適ではない家庭では映像が途切れがちになるためかえってコミュニケーションをうまく取れないこと。また、スマートフォンの回線を使っているため自費でまかなう「パケット代」が気になる、といったことなどがあるようです。しかし実際には、音声だけでの通話も可能ですし、資料を共有している画面では通信のデータ量が少なく、遅いネットワークであっても実用上は問題ないことも多いので、やりかた次第では少ない負担で導入ができるのではないでしょうか。
◇ チャットやファイル共有にも使えるTeamsとは?
便利な世の中になりましたが、新しいツールを使い慣れていないと、いざという時にやりたいことを実現できない場合もあります。使い方を調べるだけで時間を無断にしては本末転倒です。
ツールの使い方を知っているだけで、スムーズに会議を進められます。いよいよ導入できるとなった際、すぐに使えるように学んでおきましょう。
◇ Teamsの導入手順書
ショートカットを取り入れる!
使いたい機能があるけれど、操作方法が分からないばかりに、さまざまなメニューをクリックして探していませんか?
このような場合も、キーボードで操作できるショートカットキーを知っていると、戸惑うことなくスムーズに操作できます。ここではTeamsで使える便利なショートカットキーを会議中、チャット中に分けて紹介します。
<会議中>
Q.上司に「共有画面の文字が小さく見づらい」と言われました。
A.
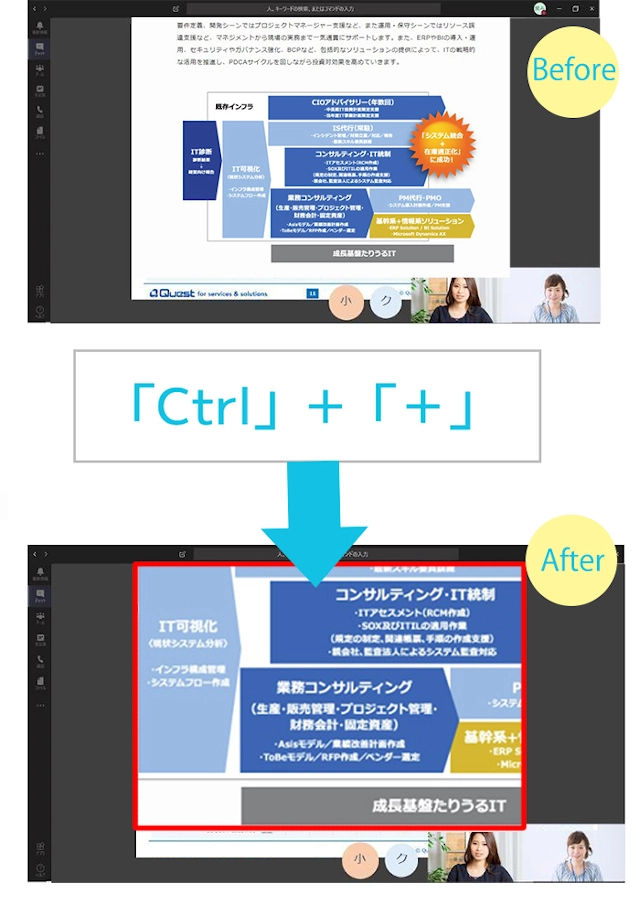
自分の画面は外付けのディスプレイを使っていて大きく表示されていても、通話相手はノートパソコンのような小さなディスプレイを使っているかもしれません。このような場合、画面内に表示されている内容を拡大して表示する方法があります。
Teamsでは「Ctrl」+「+」で拡大できます。これはWebブラウザなどでも使えるショートカットなので、覚えておくと便利です。
Q.会議中に急に発言を求められたのでミュートを解除したいです。
A.
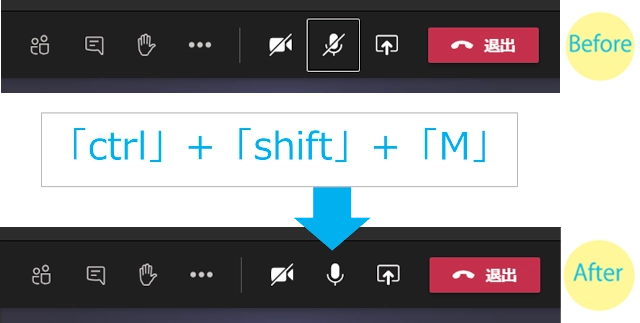
普段は雑音を入れないため、ミュートにしておくのがマナー。しかし、急に発言を求められたときに、ミュートを解除するボタンまでマウスを移動していると相手を待たせてしまいます。
このような場合は「Ctrl」+「Shift」+「M」でミュートのON/OFFを変更できます。
※発表者以外が有効
<チャット中>
Q.資料について同僚に通話で確認したいことがあります。
A.
「ちょっと通話したい」という場合、マウスで操作することもできますが、これもキーボードで発信しましょう。
Teamsでは、チャットや通話などを左側のメニューで切り替えて表示できます。このメニューの切り替えも「Ctrl」+数字で行うことが可能です。「Ctrl」と組み合わせる数字は自身や会社で設定しているメニューの順番によって異なりますが、上から順に「1」「2」「3」…となっています。例えば上記のようなメニュー配置の場合、「Ctrl」+「4」で通話を開いたら、そのあとは「Tab」キーを使用することで操作が可能です。「Tab」キーで連絡先一覧に移動し、矢印キーで連絡先を選択、Enterを押下することで通話が発信されます。
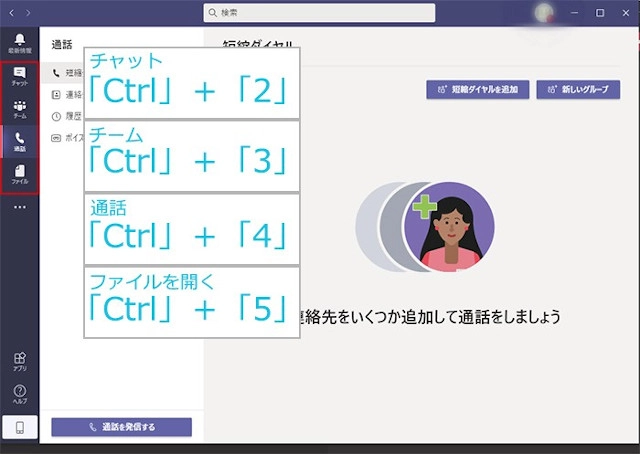
また、資料についての確認を通話で始めたものの、実際に画面を開いて確認質問したいと思ったことはありませんか?Teamsでは通話の最中に自分の資料を相手の画面にも表示して共有することもできます。
このとき使用したいショートカットが「Ctrl」+「Shift」+「E」。また、「Ctrl」+「2」でチャットを開いて相手を選択し、「Ctrl」+「Shift」+「E」を使用すればすぐに通話・画面の共有をすることも可能です。
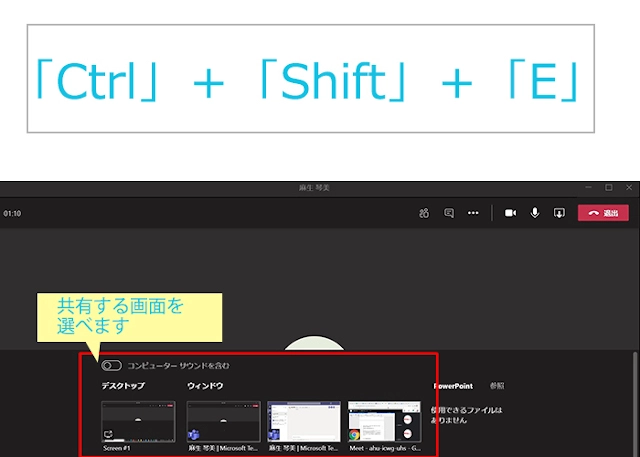
なお、Teamsでは自分のデスクトップ(自分の画面上のすべて)、特定のアプリのウインドウ、PowerPointのプレゼンテーションなど共有したい画面を指定できます。情報漏洩の面からも使い分けるようにしましょう。
※2人での通話時に有効
Q.メッセージに資料を添付し送信するには?
A.
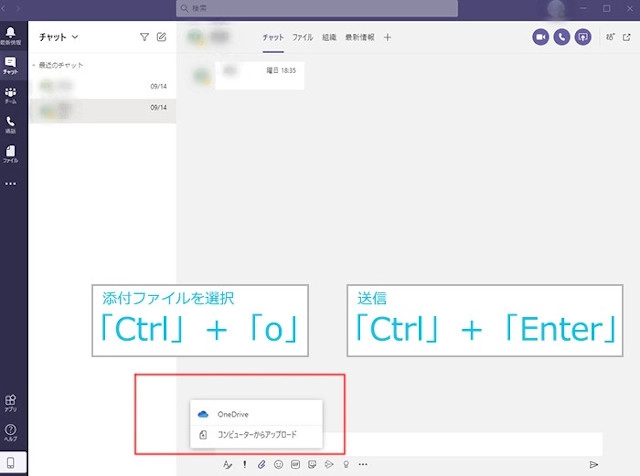
相手に添付ファイルとして資料を送りたい場合もマウスで操作していませんか?キーボードから手を離さずに送信できれば楽です。ここでもキーボードのショートカットを使いましょう。
メッセージ画面で「Ctrl」+「O」を押すと、添付するファイルを選択でき、「Ctrl」+「Enter」で送信できます。
ここで紹介したものの他にも、効率的に作業できるショートカットが多数あります。一覧も「Ctrl」+「.(ピリオド)」のショートカットで表示が可能です。
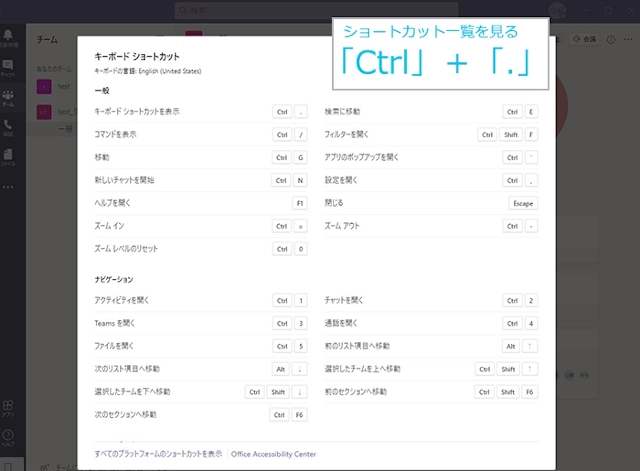
さいごに
Office 365やMicrosoft Teamsを導入している企業は増えています。離れた場所にいても、オフィスにいるのと同じようにコミュニケーションできると、テレワークでも十分に仕事ができる時代が来ています。
Teamsを導入したい、という方はぜひお問い合わせください。

