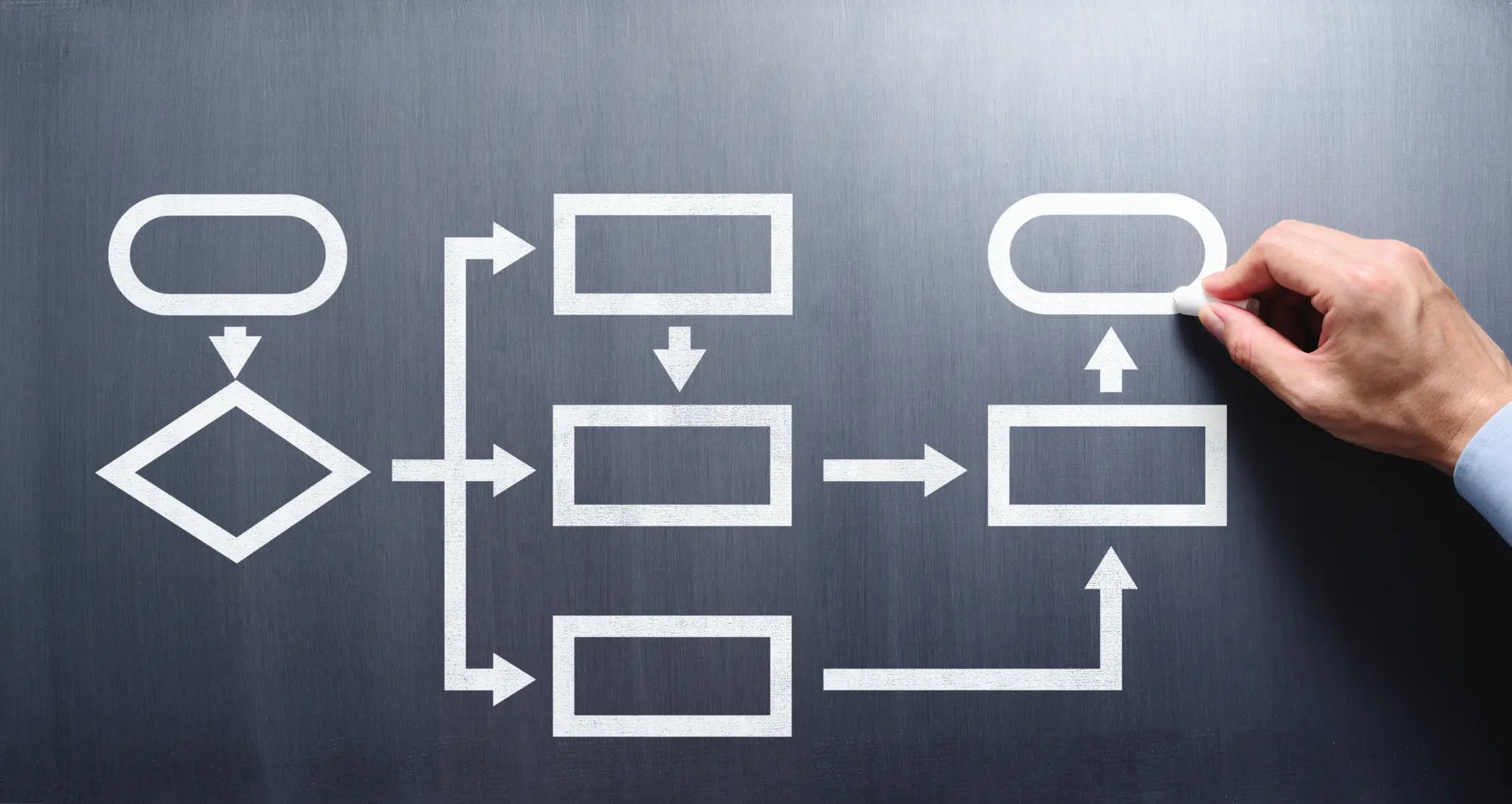目次
オフラインは非効率?【Microsoft365】Power Automateの承認フローとは
部下が承認申請を提出すると、上司が内容を確認し、問題がなければ承認する、といった承認フローは多くの企業で取り入れられています。テレワークが広がる前は書類を作成し出力して上司へ提出し、それを確認した上司が印鑑を押して承認する、といった流れも多かったでしょう。
これでは紙や印鑑を使うだけでなく、上司がいる場所まで移動する必要もあり、手間も時間もかかります。最近ではメールなどで承認を伺うことも増えていましたが、申請が膨大なメールに埋もれてしまう、申請状況を一覧で確認できない、という問題もありました。
そこで、グループウェアなどが持つ承認機能を使ったり、独自のシステムを開発したりする方法が多く使われてきました。ところが、その開発や保守、運用に思った以上にコストが多くかかっています。
今回紹介するPower Automateでは、ExchangeやSharePoint、TeamsなどのMS365の機能を活用して、ライセンスがあれば誰でも簡単に承認フローを作成できます。Webブラウザさえあればアクセスできるので、特殊なソフトウェアをインストールする必要もありません。
申請フローにTeamsとPower Automateを組み合わせるメリット
これまでのメールを使った申請方法では、相手がそのメールを読んだのか、状況を把握できないという問題もありました。しかし、Teamsを使えば、リアルタイムに相手の状況(オンライン・オフライン等)がわかりますし、既読になったかを確認することも可能です。加えて、メールのように挨拶文を書くこともなく、手軽にやりとりできるため、否決された場合でもその理由をすぐに確認し、修正することもできます。このようにTeamsと組み合わせることにより、申請フローとそのフォロー手順を簡単に作成できるのがPower Automateの特徴です。
さらに、申請の一覧をリスト形式で表示することで、上司としても承認が必要な申請や、すでに承認した申請を一覧で簡単に確認できるのです。
そして、Teamsを使うメリットとして、MS365にサインインしている情報を使えることも挙げられます。個別に個人情報を登録したり、ログインしたりする必要がなく、認証に関する面倒な処理を実装しなくて済みます。
【Microsoft365】Power Appsを活用した機器購入申請・承認フローのケーススタディ
モバイルアプリから申請フォームの入力が可能
それでは、機器利用申請を例として、次のようなケースを考えてみましょう。
利用者である部下が、社用モバイル機器を業務上必要なために貸出してほしい、と考えているとします。
この場合、Power Appsが入っている手元のモバイルから手軽に申請することが可能です。
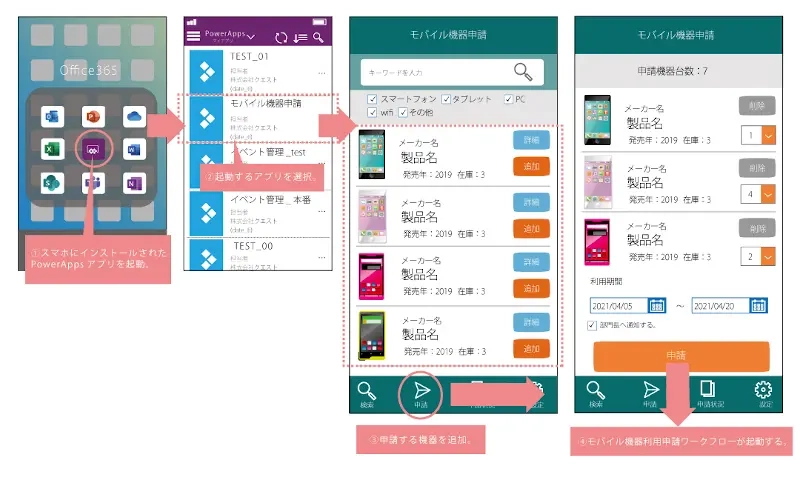
まずはPower Appsを起動します。すると部下の画面では、申請書の一覧が表示され、目的に応じた申請書を選択することができるようになります。
この先の申請手順も簡単です。申請書を選択することで表示される、モバイル機器一覧から必要な機器を選択し、申請ボタンを押すだけ。この手順だけで利用申請を出すことができるのです。
部下の手元で必要となるのは上記の手順ですが、部下がこのようにスムーズな申請を行ったあと、申請を受ける側となる上司に必要な作業とは何でしょうか。
上司の画面では、申請書の一覧が表示されるとともに、それぞれの申請に対して、承認や否認ができるようになっています。
Power Appsで申請フォームが簡単に作成できる
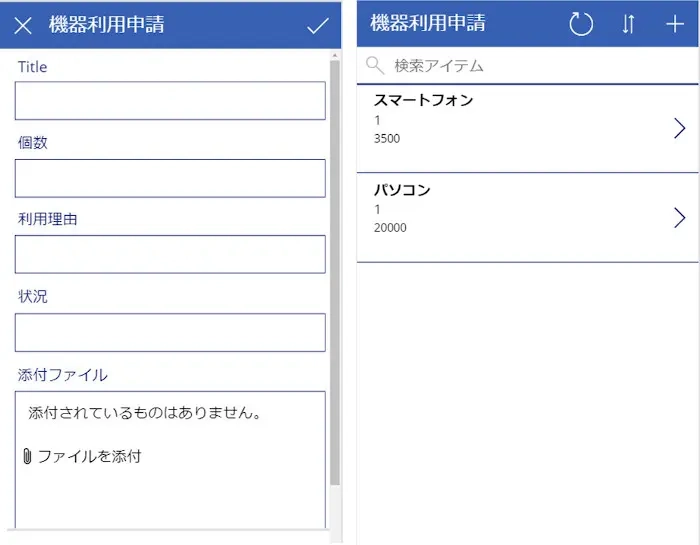
データをSharePointに保存し、入力する画面はPower Appsで作成することにした場合、Excelで表を作成し連携させることでより便利に利用が可能です。
Power Appsで部下に入力してほしい項目を、Excelファイルに書き出し、
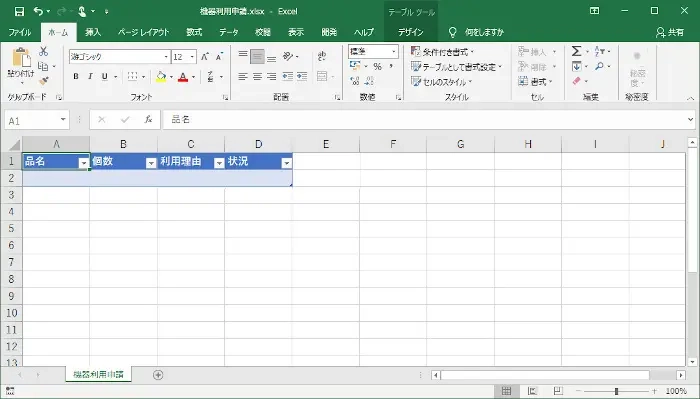
該当ファイルをSharePointのドキュメントフォルダに格納します。さらに、SharePointで「新規」→「リスト」を選択し、格納したExcelファイルを指定します。
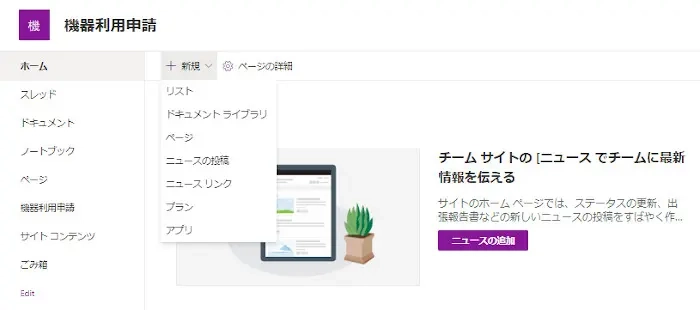
これでリストが作成できるため、あとはPower Appsを開き、SharePoint上に作成したリストを指定するだけで、機器利用申請の画面を自動的に作成できます。入力画面や一覧画面などをデザインする必要もありませんし、入力されたデータの登録処理などを作る必要もありません。
作成した画面で部下は利用したい機器を選び、個数、利用期間を書いて上司に申請します。その申請を見た上司は、申請内容を確認し、問題なければ承認し、問題があれば否認します。その結果が部下に通知される、という流れです。
もちろん、個別に権限を設定したり、細かな調整をしたりするにはもう一工夫必要ですが、簡単な申請画面であれば、Excelファイルを用意してPower Appsで指定するだけで作成できるのです。
Power Automate と連携して承認フローを完成させる
Power Appsでデータを作成できても、それが承認者である上司のところに届かなければ意味がありません。そこで、部下から上司に通知し、承認や否認を行うフローを考えてみましょう。ここでPower Automateを使います。
フローとしては以下のようになります。
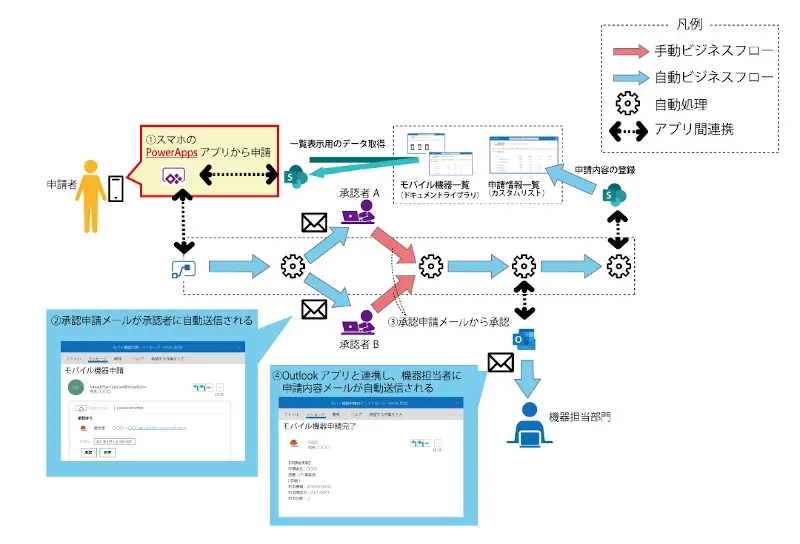
Power Appsで入力されたデータがリストに追加されたとき、データはSharePoint上のリストに保存される仕組みとなっています。そこで、Power Automateでは、SharePointでアイテムが作成されたり、変更されたりしたときにこのフローが自動的に開始されるように設定しましょう。
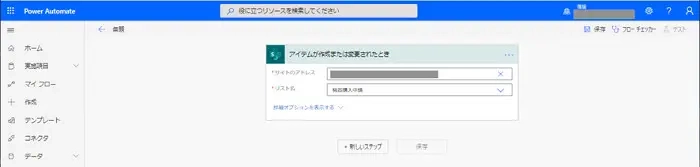
次に、上司の情報を取得し、その上司に対してメッセージを送信し、承認されるまで待機します。そして、この承認に対して条件を追加します。承認されたら「はい」に、否認されたら「いいえ」に進むようにフローを設定します。
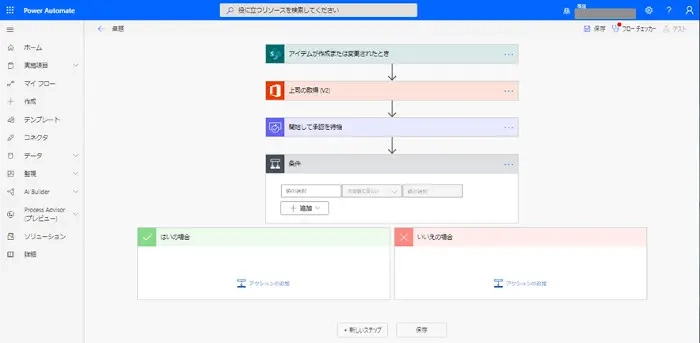
ここからは上司の手順です。承認する「はい」、否認する「いいえ」の必要手順を、それぞれご紹介します。
・「はい」を選ぶ場合
申請を承認する場合は、項目を「承認」に更新し、申請者である部下にメッセージを送信します。
・「いいえ」を選ぶ場合
項目を「否認」に更新し、承認の場合と同じように申請者である部下へメッセージを送信します。
それぞれ、承認や否認の理由などをコメントとして入力できるようになっているとより便利かもしれません。
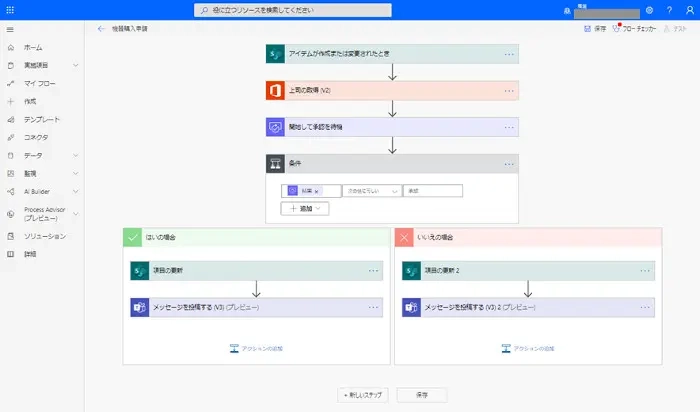
申請内容によっては、複数の上司の承認が必要になる場合もあるかと思います。この場合は、承認のフローが複雑になりますが、基本的な考え方は上記でご紹介したフローと同様です。
さいごに
組織では承認者は必ずしも上司だけではありません。別の担当者の承認が必要な申請処理もあるでしょう。今回ご紹介したような機器利用申請だけではなく、社宅の申請や出張費の申請といった経費に関する部分でも利用することができますし、残業申請や休暇申請など人事に関する部分でも利用することが可能です。
それぞれの申請で画面を作成するため、管理部門が異なることで申請画面に差が出る場合もあるかもしれませんが、テンプレートを作成し、それを変更するようなフローとすれば、社員は統一した操作で申請処理できます。
申請画面を作り分けることも、統一することも可能なのは、開発会社に依頼することなく、自分たちで作成・カスタマイズできるからです。この柔軟性の高さも特徴のため、ぜひ簡単な例から作ってみてください。もしテンプレートが欲しい、という方はぜひ我々クエストにご相談ください。