目次
RPAの特徴とは
RPAはRobotic Process Automationの略で、「ロボットによる処理の自動化」と訳されます。ただし、人間型、動物型などのようにロボットが処理をするものではなく、あくまでもコンピュータの中で動くソフトウェアのことです。事務担当者などがパソコンで行っていた単純な繰り返し作業などを自動化できるツールを指します。
これまでもIT化が進む中で、自動化が求められましたが、その多くはシステム開発会社に依頼して業務ソフトを開発する方法が一般的でした。パソコンのスキルが高い方であれば、Excelなどのソフトウェアが備えるマクロという機能を使って自動化していた方もいるかもしれません。
しかし、システム開発を依頼すると高額な費用が必要となり、ちょっとした自動化は後回しになっていました。マクロも便利な機能ですが、Excelであれば基本的にExcelの中だけでしか使えません。
そこに登場したのがRPAツールです。RPAでは、複数のソフトウェアをまたいで自動的に操作することが可能で、マウスで操作するだけで比較的簡単に自動化を実現できます。つまり、ちょっとした自動化であればシステム開発会社に依頼しなくても事務担当者が自分で作れるようになったのです。
Power Automate Desktopでできること
現在はRPAが注目されていることもあり、多くの企業からRPAツールが提供されています。基本的な機能を使うだけであれば大きな違いはなく、マウスで操作するだけで簡単に自動化できるものです。 中でもPower Automate DesktopはWindowsやOfficeを開発しているMicrosoftが提供していることで安心感もありますし、ExcelなどのOfficeソフトとの連携もスムーズです。
Power Automate Desktopは、Microsoft Power Automate(以下、Power Automate) の機能のひとつです。Power Automateは、すでに多くの便利な使い方が豊富に紹介されており、テンプレートやサンプルも無料で提供されています。Power Automate Desktopでは、これらのテンプレートを使うこともできますし、今回のデスクトップ版ではパソコン上での操作がとても利用しやすくなりました。
次では、Power Automateのテンプレートを使った連携をご紹介します。
テンプレートの一例
無料で提供されているPower Automateのテンプレートの例として、X(旧Twitter)との連携を見てみましょう。
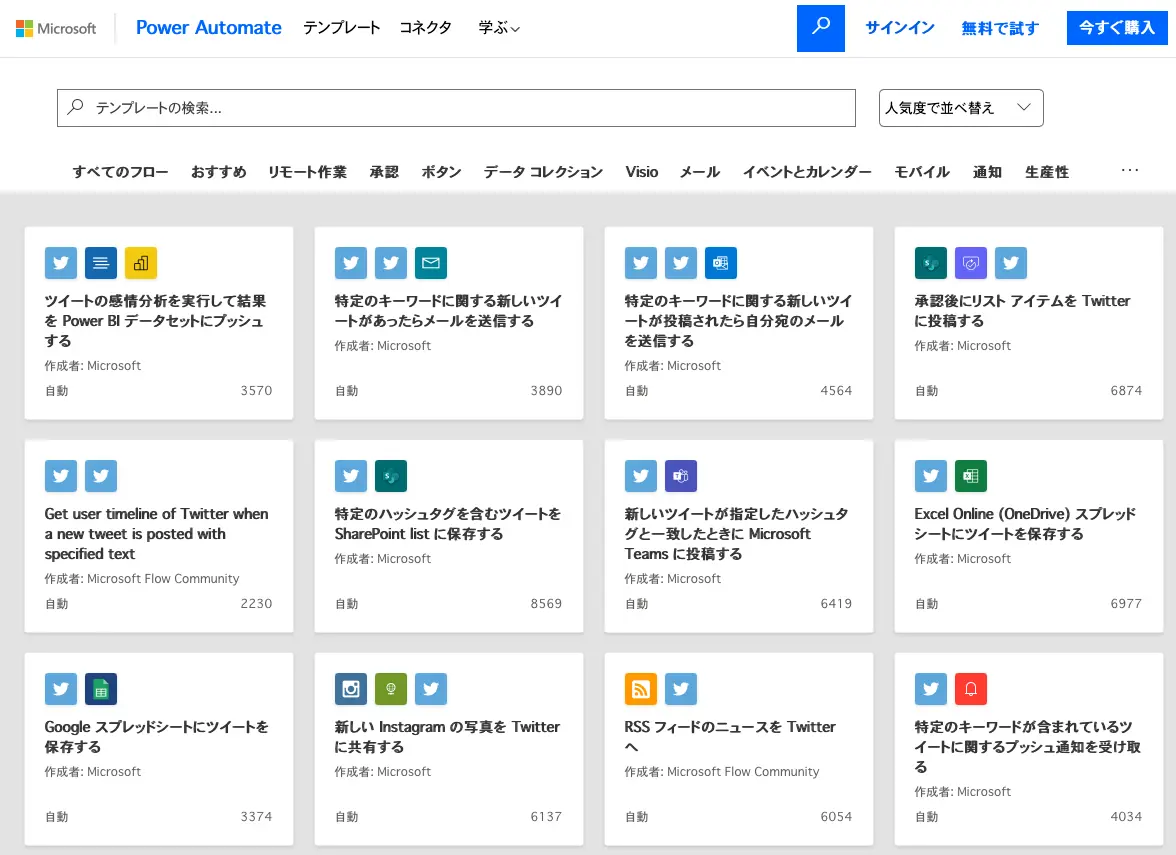
Microsoftからも公式に「特定のキーワードに関する新しいツイートがあったらメールを送信する」や「Excel Online (OneDrive) スプレッドシートにツイートを保存する」などのテンプレートが提供されています。これらを選ぶだけで、自由にキーワードを設定し、条件を満たすツイートを収集するなど便利に活用できるのです。
このようにクラウドで実現されている便利な機能との連携も実現できるのがPower Automate Desktopの強みです。
操作を記録して自動実行する
一方で、自社のパソコンを使った業務に関するものにはテンプレートは用意されていません。そのためどのような処理をするのかを考え、自分でフローを作成する必要があります。
しかし、フロー作成といっても初めての場合は何から始めればよいのかわからない場合も多いでしょう。このような場合は、Power Automate Desktopが備えるデスクトップレコーダーを使う方法がおすすめです。デスクトップレコーダーは、私たちが普段行っているマウスやキーボードの操作を記録してくれる機能で、記録した内容を自動的に実行してくれる機能まで備えています。
実際の手順
例えば、メモ帳のアプリに英語の文章が書かれており、これを日本語に翻訳したい場合を考えてみましょう。英語の文章をコピーし、Google翻訳に貼り付け日本語に翻訳。そして、この結果をさらにメモ帳で上書きして保存までを一連の手順とします。
毎回この操作を手動で行っていると、1回の操作時間は短くとも、結果として多くの時間を費やすことになってしまいます。しかし、一連の操作手順をデスクトップレコーダーで記録することで、次回から手動でこの手順に沿って操作をしなくても、自動的に実行してくれるようになるのです。
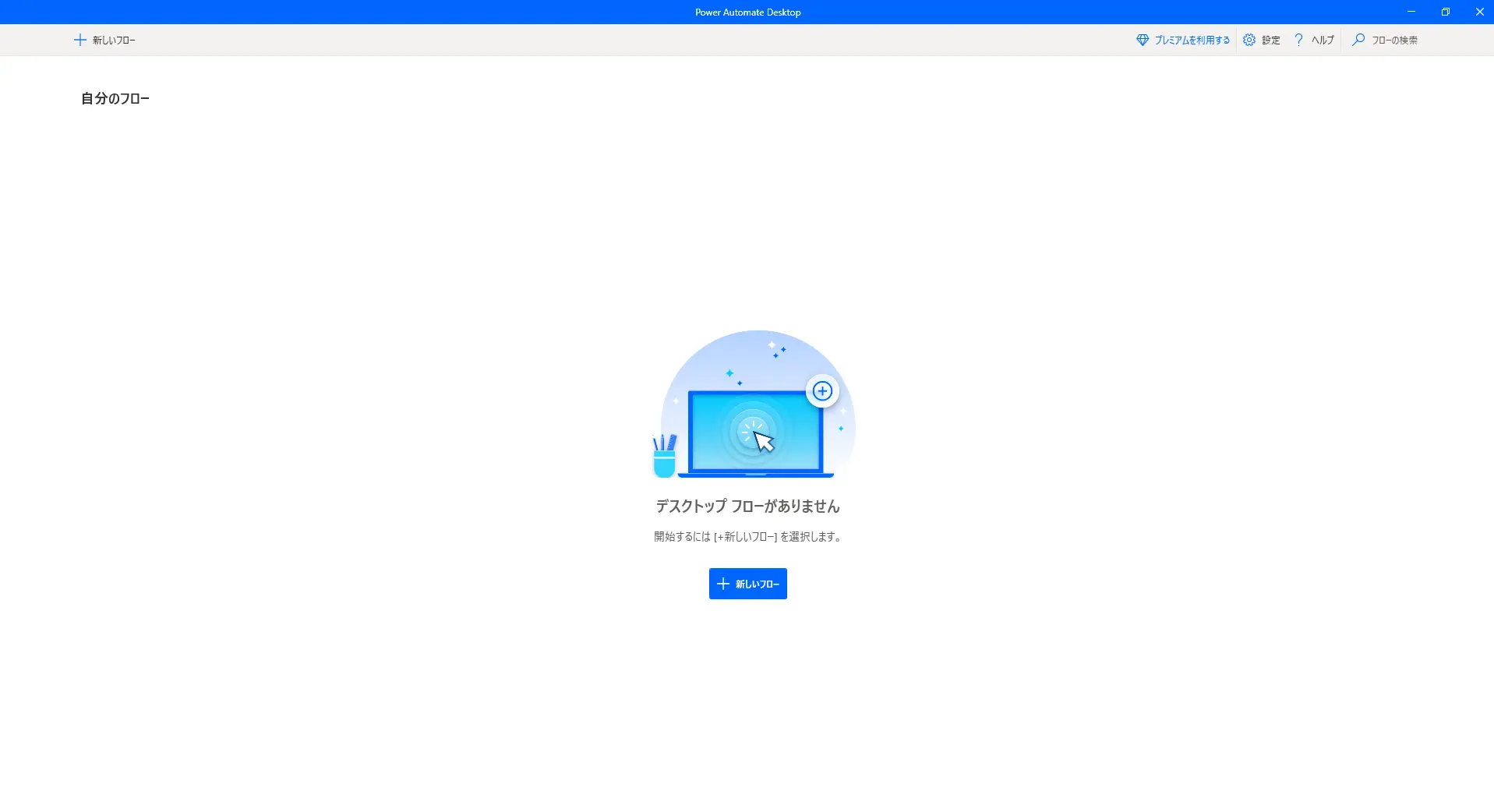
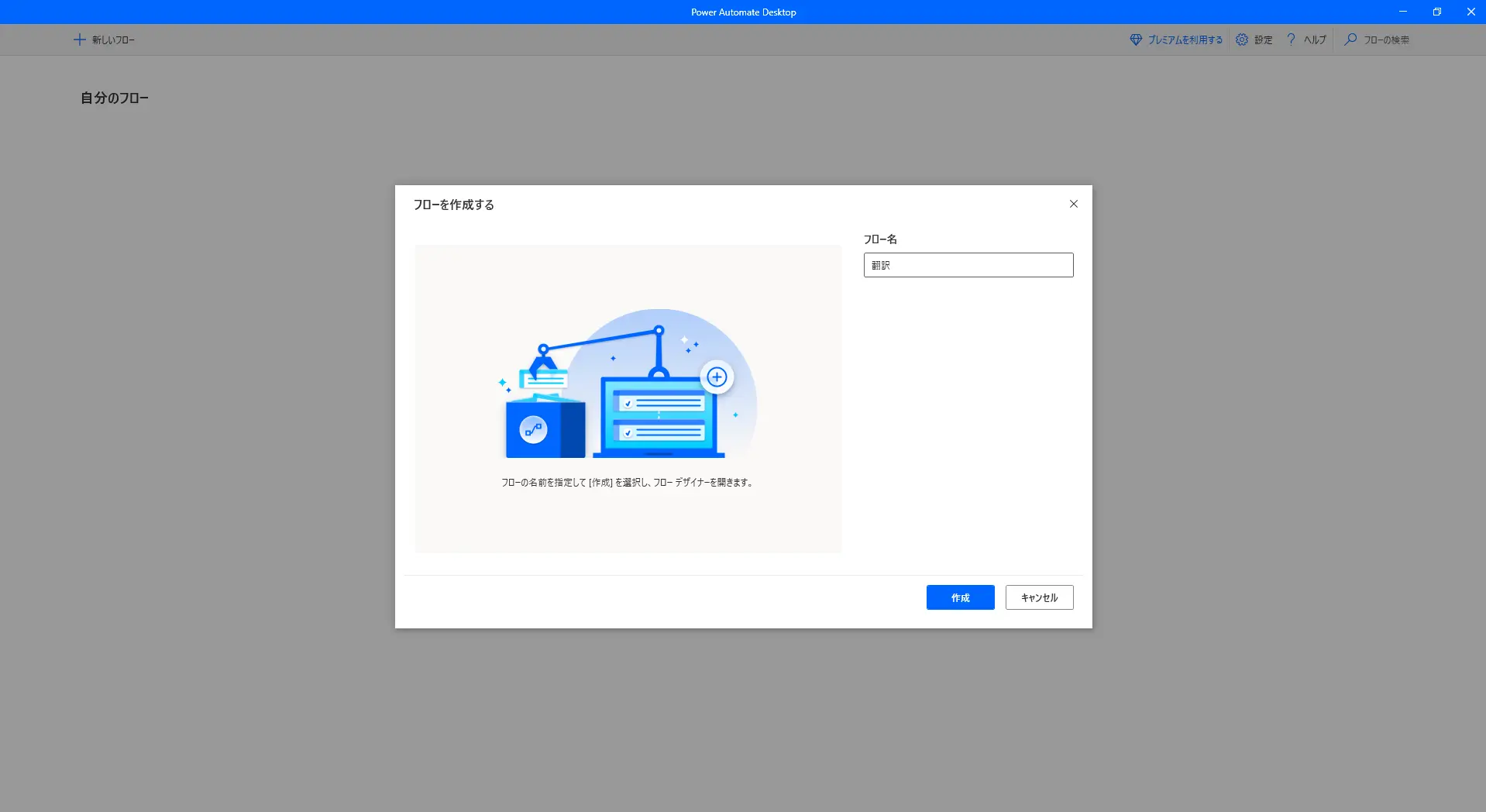
操作の記録はPower Automate Desktopで「新しいフロー」ボタンを押して「翻訳」などの名前をつけた項目を作成。
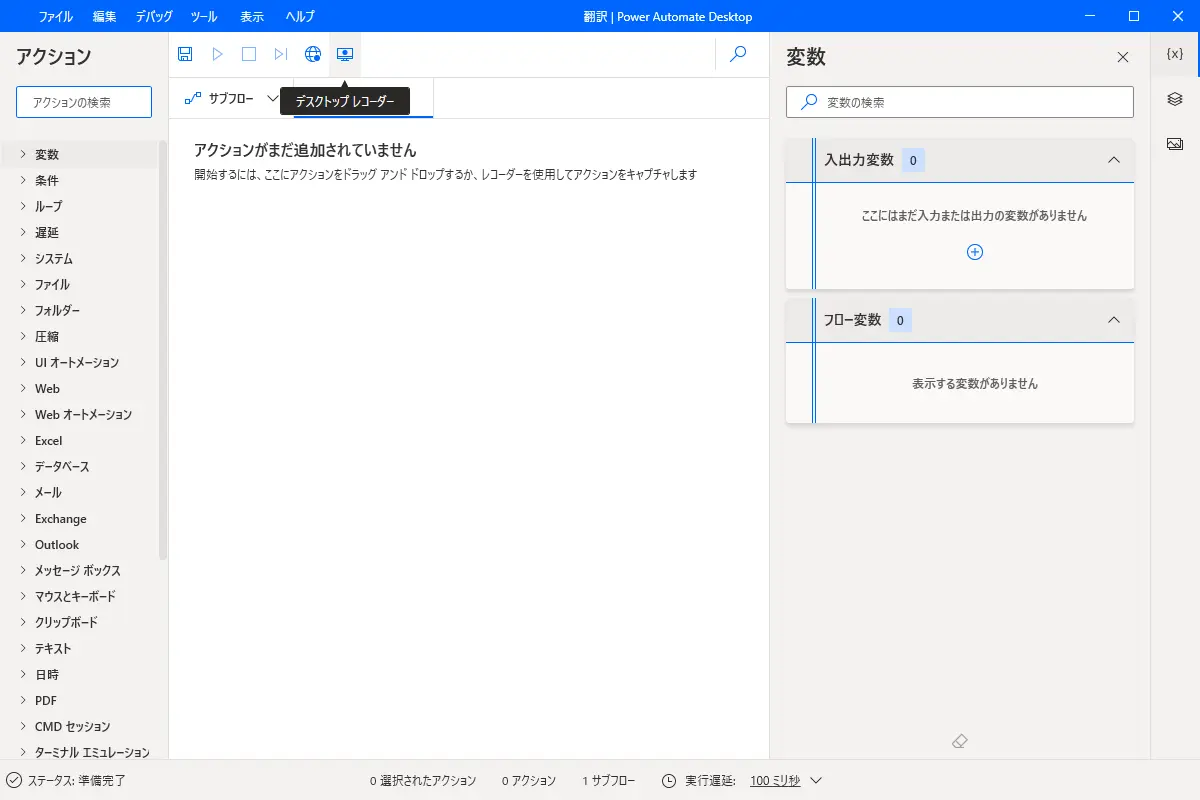
開いた画面の上部にあるデスクトップレコーダーのアイコンを押すと、記録を開始することができます。
「記録を開始する」ボタンを押して、次の操作を記録してみましょう。
- 文章が書かれたメモ帳を選択する(タイトルバーをクリック)
- 全選択し(Ctrl+A)、コピーする(Ctrl+C)
- Google翻訳が開いているWebブラウザを選択する(タブをクリック)
- 入力欄を選んで、貼り付ける(Ctrl+V)
- 翻訳結果が表示されれば「翻訳をコピー」ボタンを押す
- メモ帳を選択する(タイトルバーをクリック)
- 貼り付ける(Ctrl+V)
実際に試してみると、次の図のような形で記録されます。これを実行すると、メモ帳にある英文が翻訳され、翻訳された内容でメモ帳の文章が置き換えられます。
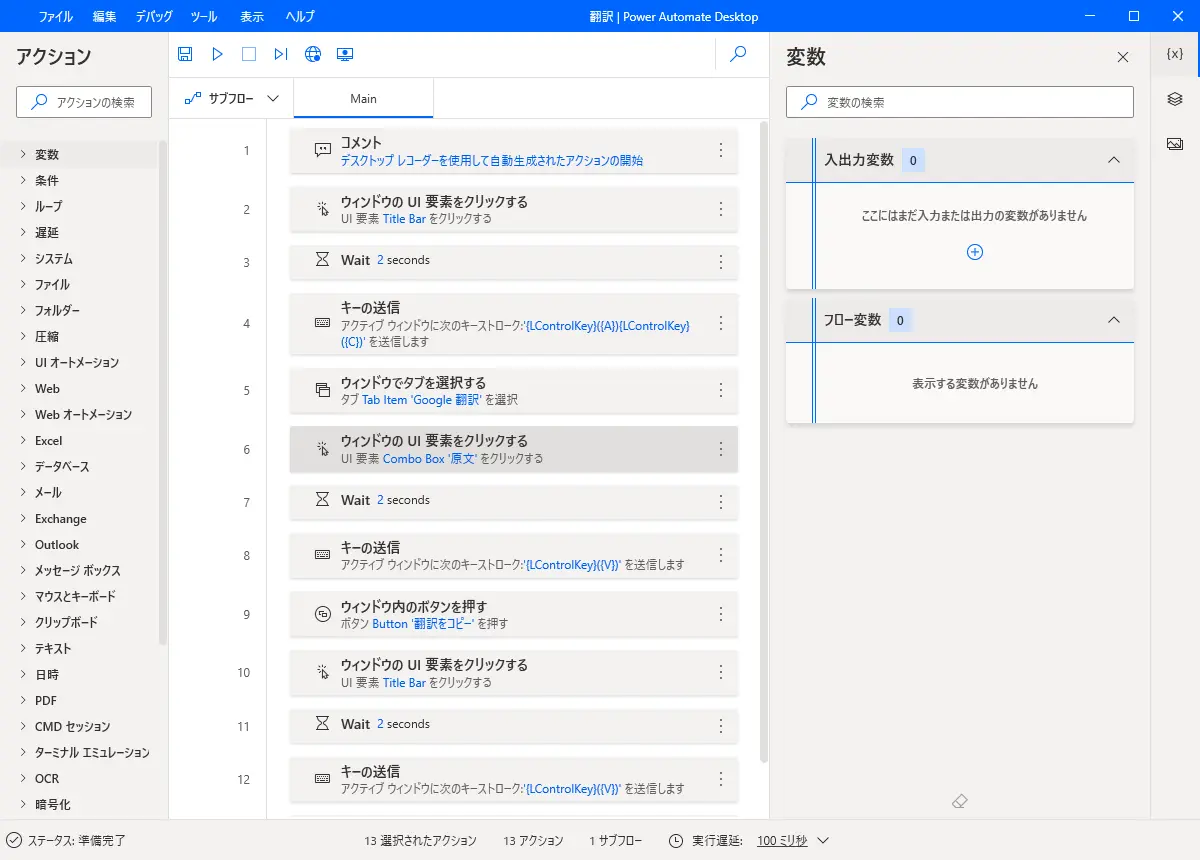
このような画面操作の記録も便利ですが、使用するアプリケーションやファイルが決まっている場合、Power Automate Desktopの画面左側にある「アクション」から選択して手順を順に設定していく方法もあります。フローチャートをイメージしながら、マウスでさまざまな処理を選んで順に並べていくだけです。 続いて、実用に使えそうな例をご紹介します。
経理担当の業務に便利な活用方法
普段は手作業で行っていた作業が自動化できるとなると導入を検討したいのが事務作業です。例えば、経理担当の方であれば通勤経路の申請や交通費の小口申請などを対応することもあるでしょう。
この時、申請された出発駅と到着駅からその金額が適正であるかをチェックする必要があります。乗り換え案内のページを開いて、出発駅と到着駅を手動で入力、そして検索ボタンを押して結果を確認する、という作業を繰り返していませんか?
申請が1件であれば大した手間ではないかもしれませんが、何十件、何百件となると面倒です。このような場面でPower Automate Desktopが役立ちます。Excelで次のようなファイルを用意するところからスタートです。
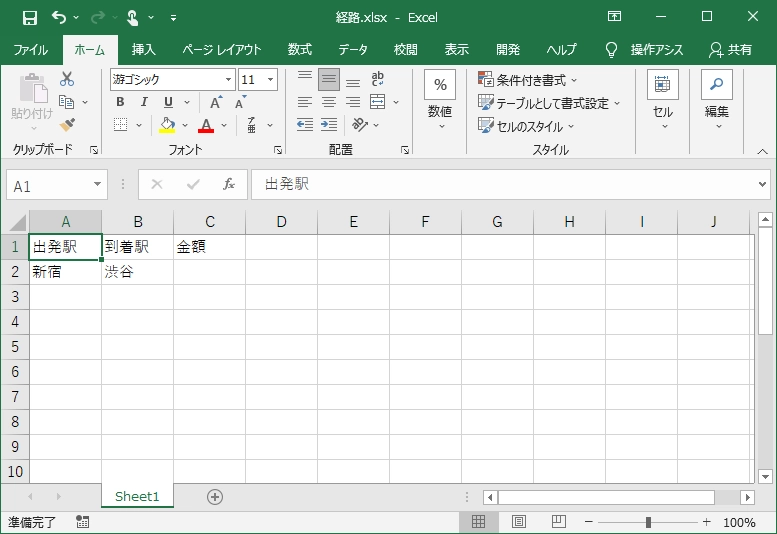
そして、次のようなフローを作成してみましょう。
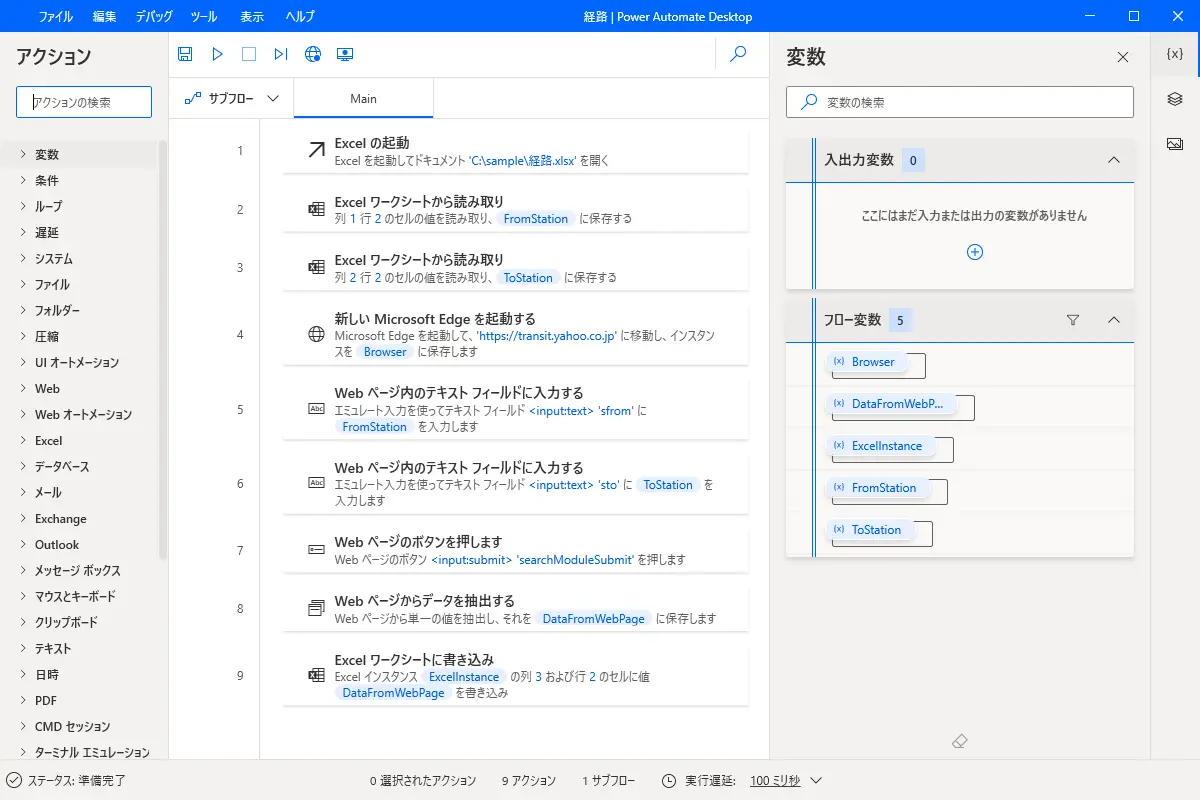
こちらの処理内容を簡単に説明すると、まずExcelファイルを開いて、出発駅と到着駅の駅名を取得。そして、Webブラウザで、電車の乗り換え案内サイトを開いて、取得した駅の名前を入力、検索ボタンを押します。そして、表示されたページの一番上に表示された金額を取得し、Excelの金額欄に入力するというフローです。
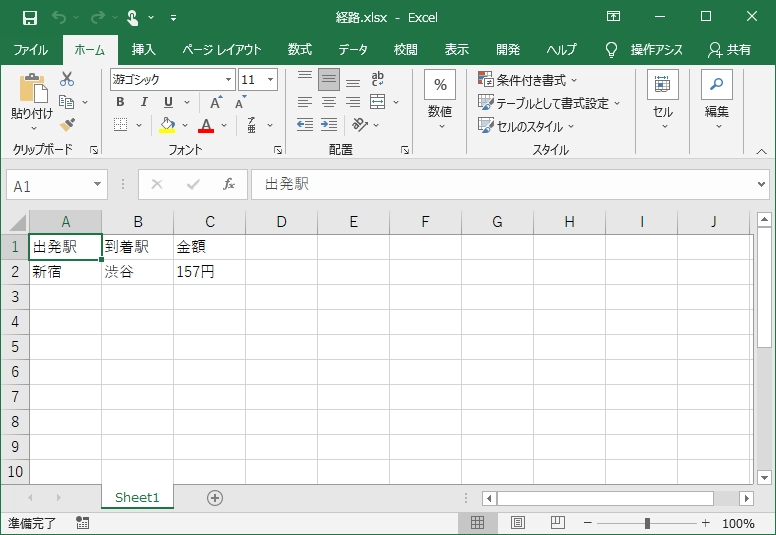
ここでは1件だけ処理していますが、ループ機能を使えば、大量のデータがあっても順に処理することが可能です。このようなツールを作れば、マウスを操作するだけで自動化を実現できます。
まとめ
Power Automate Desktopを利用することで、業務効率化を実現させ、よりスムーズな運用を目指すことができます。今回ご紹介したX(旧Twitter)との連携や、経理担当だけではなく、他にも複数のアプリ連携で実現可能なことは多くあります。ぜひ使ってみてください。
